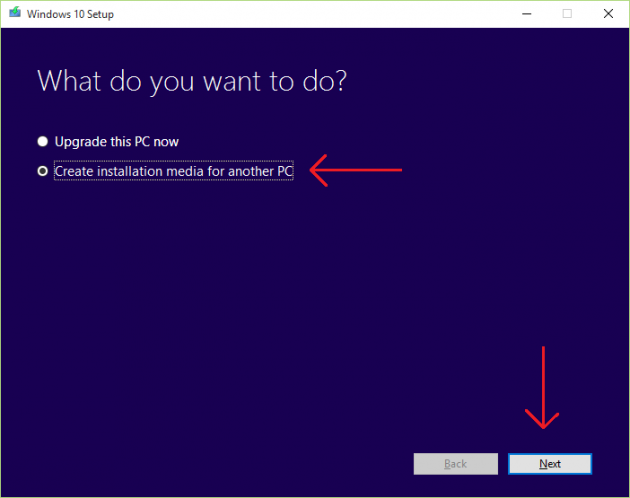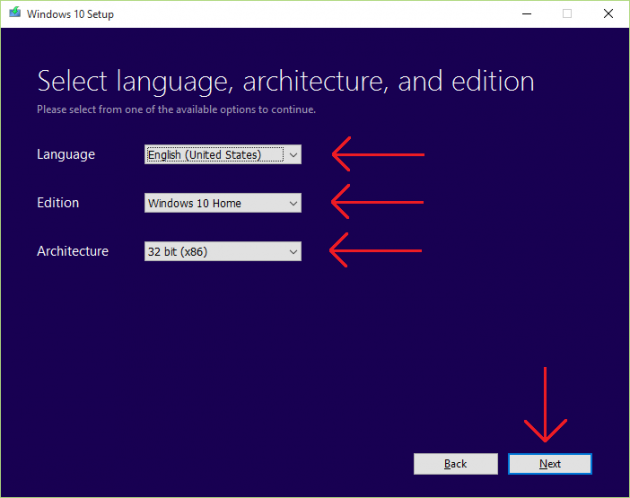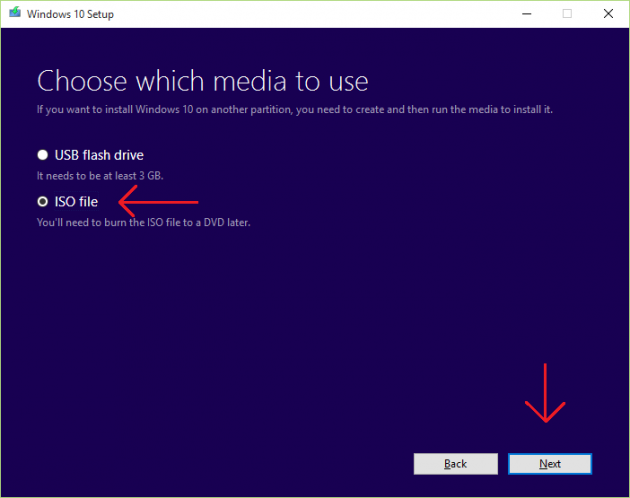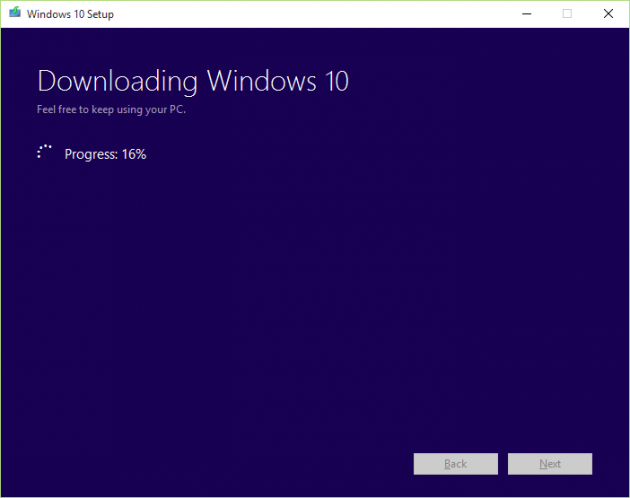How to Download the Windows 10 ISO files
Most users all over the world installed Windows 10 through the free upgrade that was provided, but what if someone wanted to install Windows 10 in another machine that didn't have the option to upgrade? And what if you wanted to download Windows 10 so that you could create a Windows 10 bootable USB drive and repair your computer? Well, whatever the reason, here is a simple tutorial explaining how to download Windows 10 without much effort.
What you'll need:
- 4 GB of free space in your computer.
- The Media Creation Tool.
Yes, nothing else is required in order to download a Windows 10 ISO.
So, let's begin:
Step 1: Download the Media Creation Tool
Head over to this page and download the Media Creation Tool (32-bit or 64-bit version). Not sure if you're running a 32-bit or 64-bit system? See our guide here.
Step 3: Run the Tool
Once you have downloaded the app, run it. The window that will open asks you to choose whether you want to upgrade your computer to Windows 10, or create installation media for another PC.
Select the second option ("Create installation media for another PC") and click Next.
Step 4: Select Language, Edition and Architecture
In the next screen you will be asked to select the desired language, Windows 10 Edition (Home, Home N, Pro, Pro N) and architecture (32 bit [x86], 64 bit [x64] or both). Choose the configuration that you want and click Next:
Step 4: Choose Which Media to Use
The next screen will ask you if you want to use a USB flash drive (i.e. create a Windows 10 bootable USB flash drive) or download the Windows 10 installation ISO file to your computer.
Select the second option ("ISO file"), click Next and browse for the location that you want the ISO to be downloaded to:
Step 5: Wait for the Download to Finish
You can see the progress of the download in the following screen. When it reaches 100%, the program will tell you that the download has finished and you can find your Windows 10 ISO in the location you picked earlier.
As you can see, the process is very simple and quick, although the download might take a while due to the size of the image file (it's over 3 GB).
Tip: If the ISO creation process hangs and you need to restart the whole process, there is an easier way to resume the last operation which was in progress before the Media Creation Tool stopped working. Simply go to C:\$Windows.~WS\Sources\Windows\sources (enable hidden files and folders first) and double click setupprep.exe. So basically, if the setup files were downloaded successfully but the ISO creation part failed, by launching "setupprep.exe" from the "C:\$Windows.~WS\Sources\Windows\sources" folder, it will resume the creation of the ISO, not start downloading everything again.
Step 6 (Optional): Cleanup
If you only use the Media Creation Tool to download an ISO or create the Bootable USB flash drive, you (may) end up with the installation files still on your PC, in a hidden folder on your current OS partition, taking up about 5-6GB of space. At least this was the case for me.
So here's how to delete the 5-6 GB downloaded during the creation of the ISO file:
a) Make sure your hidden files and folders are visible.
b) Navigate to C:\$Windows.~WS and simply delete the Sources folder.
If you use the Media Creation Tool to upgrade your current Windows 7 or 8/8.1to Windows 10, and not use it to create a bootable USB installation disk or ISO, then everything in the "C:\$Windows.~WS\" folder should be deleted after the upgrade process is finished.
Final words
With this ISO in hand, you can now customize it to include more recent Windows updates and drivers.
Do you have any questions? Post in the comments section below and we'll be glad to help you out!