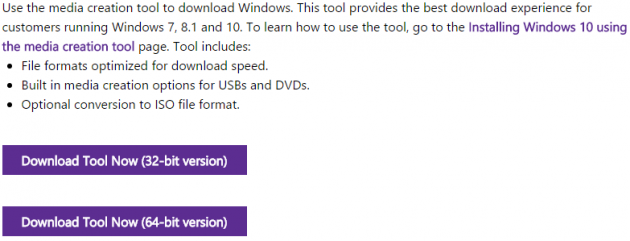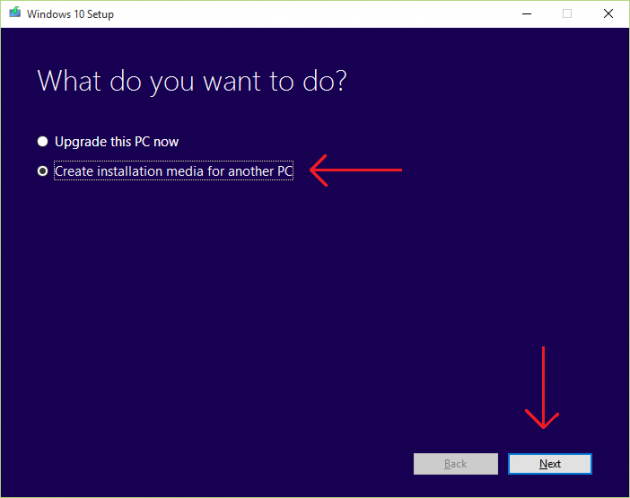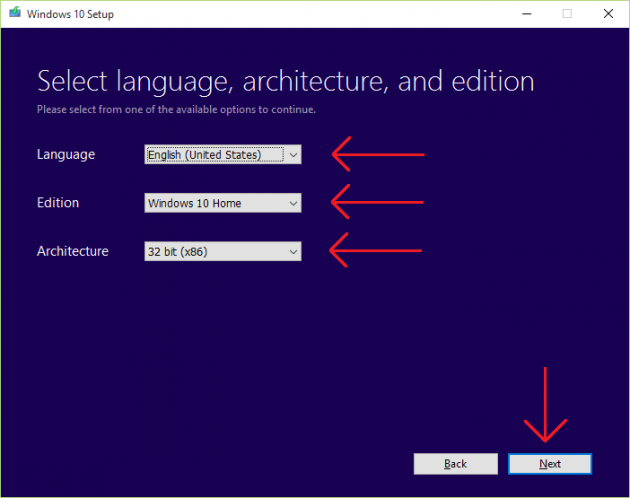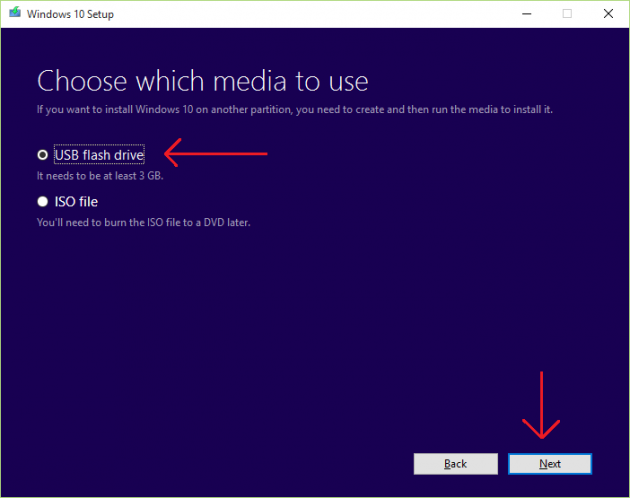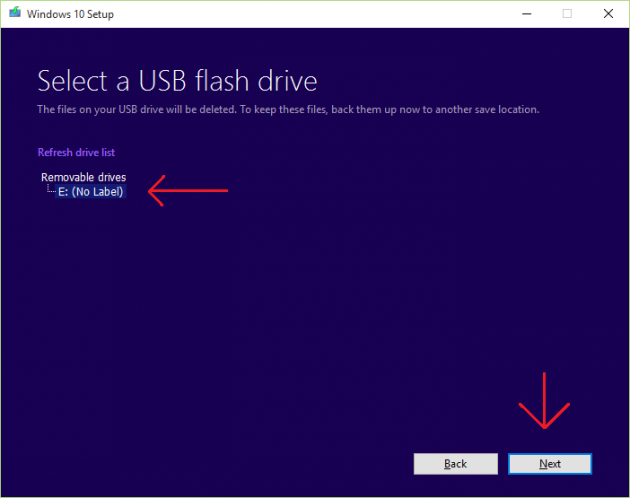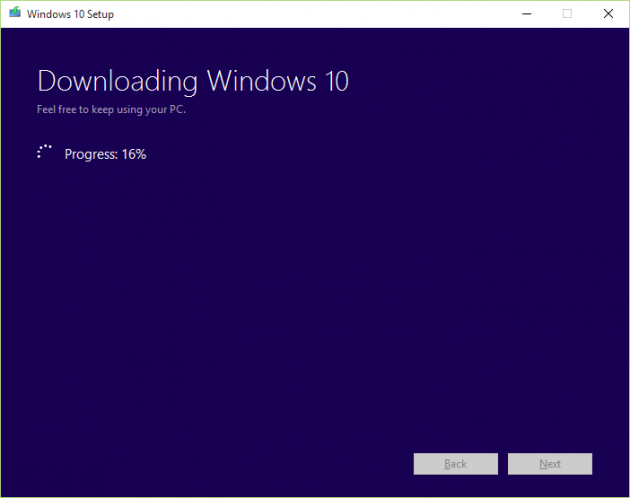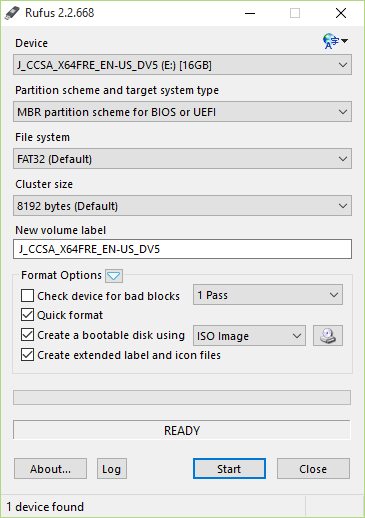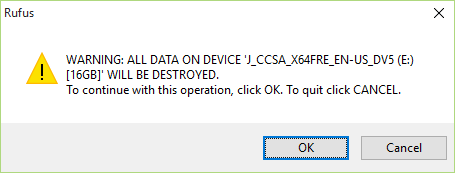How to Create a Bootable USB Drive for Installing Windows 10
In this article we’re going to explain in simple and clear steps how to create a Windows 10 bootable USB flash disk. It’s not very complicated as the process is similar to the one for Windows 8). It's wise to have a bootable USB drive prepared in case you want to repair your computer, use a system restore point, etc. if a disaster hits and locks you out of Windows 10.
So, let’s see what you’ll need:
- A USB flash disk that has at least 4 GB free space on it.
- The Media Creation Tool.
- Optional: Rufus (Download3K mirror), if you want to follow Method 2, or Windows USB/DVD Download Tool (Download3K mirror), if you want to follow Method 3. Between Rufus and Windows USB/DVD Download Tool, Rufus is recommended since it is more stable, has more features and is overall better.
We’re going to cover three methods in this guide:
Method 1 is for creating the bootable USB drive using the Media Creation Tool.
Method 2 is for creating the bootable USB drive using Rufus.
Method 3 is for creating the bootable USB drive using Windows USB/DVD Download Tool.
The first method is easier and quicker, so use that one unless you have a reason not to do so.
Note that Step 3 and Step 4 apply to all 3 methods.
Always create a backup of your files before doing anything else. You can read our backup guide which has clear instructions on how to create backups, easily and effortlessly.
Method 1 - Using the Media Creation Tool
In this method you will use only the Media Creation Tool to create the bootable USB flash disk.
Step 1: Download the Media Creation Tool
First, visit this page and download the Media Creation Tool (32-bit or 64-bit version). You need to see if you are running a 32-bit or 64-bit OS before choosing the appropriate version of this tool.
Step 2: Run the Media Creation Tool
Once the Media Creation Tool is downloaded, launch it. In the window that will open, select "Create installation media for another PC" and click Next:
On the next screen you are prompted to select the language, edition and architecture for Windows 10. After doing so, click Next:
The next screen will ask you to select whether you want to use a USB flash drive or download the Windows 10 Installation ISO locally. Select the USB flash drive and click Next again:
Now pick the USB device you want to use from the list of connected USB devices, and click Next once more:
The download will begin. It might take a while since the downloaded content is over 3 GB.
When the download finishes your USB flash disk will be ready to use, so jump to Step 3.
Method 2 - Using Rufus
In this method you will download Windows 10 ISO with the Media Creation Tool, and create a bootable USB flash disk using Rufus.
Step 1: Use the Media Creation Tool to Download Windows 10 ISO
Follow this guide in order to download a Windows 10 ISO.
Step 2: Use Rufus to Create the Bootable USB Drive
Grab Rufus from its homepage or one of our Download3K mirrors, if you haven’t done so already, and run it (it's portable, so no installation is required). Once you insert the USB flash disk, Rufus’ interface will look like this:
As for its settings, use the ones that you see in the image above. More specifically, use the following configurations:
- Device: Select the USB device that you plugged in (it’s detected automatically).
- Partition scheme and target system type: Select “MBR partition scheme for BIOS or UEFI computer” or “GPT partition scheme for UEFI computer”, depending on the type of partition in your computer (it’s usually the first one, MBR).
- File system: Choose “FAT32” (“NTFS” is also an option here, you may select it if your computer supports BIOS and not UEFI. FAT32 however supports both BIOS and UEFI, so it's better to leave it like that).
- Cluster size: Leave this to the default size- it depends on the size of your USB device and is detected automatically.
- Under Format Options, make sure the “Create a bootable disk using” option is checked, and select “ISO Image” from the dropdown menu next to it. Then, click on the button next to the dropdown menu and browse for the Windows 10 ISO file you downloaded earlier.
You can leave the rest of the settings as they are.
Once everything in Rufus is in order, click Start to begin the process (make sure the device's contents are backed up, as they are going to be deleted from the device). The following message will appear:
Click OK to confirm and let the operation continue. It will take a few minutes to finish, so leave it like that- it will report a “DONE” status when the process is complete.
Now jump to Step 3.
Method 3 - Using Windows USB/DVD Download Tool
In this method you will download Windows 10 ISO with the Media Creation Tool, and create a bootable USB flash disk using Windows USB/DVD Download Tool.
Step 1: Use the Media Creation Tool to Download Windows 10 ISO
Similarly to Method 2, download a Windows 10 Installation ISO file.
Step 2: Use Windows USB/DVD Download Tool to Create the Bootable USB Drive
Before proceeding with this method, you should make sure that your computer uses BIOS and not UEFI, because Windows USB/DVD Download Tool doesn’t work under computers with UEFI. If your computer uses UEFI, then go to Method 2 instead.
Get Windows USB/DVD Download Tool from here or one of our Download3K mirrors and install it (the installation procedure is very quick and straightforward). Insert the USB drive in your computer and backup its contents, since they are going to be erased during the process.
Now launch the tool and in the first step of the process click on the Browse button to browse to the folder where the Windows 10 ISO file you downloaded earlier is located.
In the next step you’ll be asked to choose the type of media you would like to use for the process (USB device or DVD). Click on the USB device button to proceed.
In the following screen you’ll have to select the USB device you want to use from the dropdown menu that is displayed. Then click Begin copying.
A warning message will appear that will ask you to erase the contents of the USB device in order to proceed. Confirm and let the tool copy the contents of the ISO file to the USB drive.
Wait until the operation is finished successfully.
You can now move to Step 3.
Step 3: Boot from the Bootable USB Drive
At this point the Windows 10 bootable USB flash disk will be ready, and what you have to do now is configure the computer to boot from it.
The way this is done is different for every computer. For example, in my computer with an MSI motherboard the trick is to press F11 during boot- this will display a list of all connected drives and ask me which one I want to boot from. In other computers it might be a different function key (F8, F9, etc.) which will take you to the boot menu, or perhaps open the BIOS settings from where you can configure the boot device order. In other cases, the computer asks you to “Press any key to boot from external device” during boot.
Step 4: Install Windows 10 from the USB
Once the USB flash disk is selected as the boot device, the installation menu of Windows 10 will appear. From there, you could make a fresh new installation of Windows 10, or upgrade your existing Windows 7/8/8.1 OS and keep your files. Alternatively, you can navigate to the repair menu in order to use the available repair features to fix your computer.
I hope you managed to follow the instructions without problems and successfully created the bootable USB drive with Windows 10. After installing Windows 10, you can keep the device like that, and use it whenever you are experiencing problems with the operating system (it really saved me when I couldn't boot because I tried to change the Windows 10 Logon Screen Background).
Bonus tip: How to Clean Install and Activate Windows 10 Without Upgrading First.
Let us know if you have trouble creating the bootable USB flash disk and installing Windows 10 (or have any other tech issue)- we'll help you out!