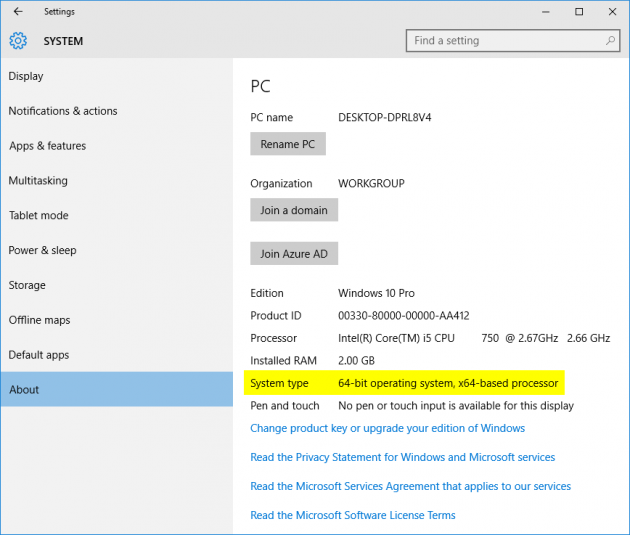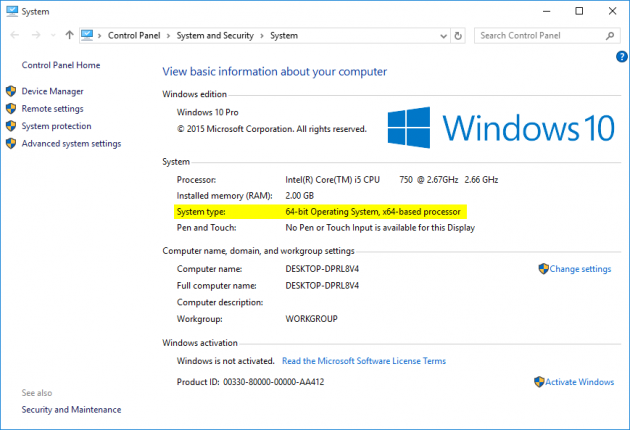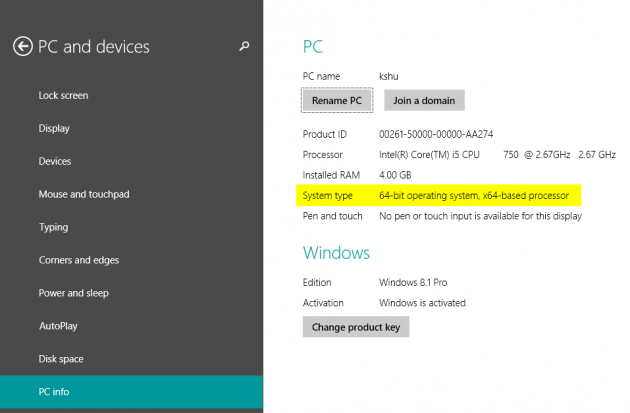Find out if your Windows is 32-bit or 64-bit - guide for XP, Vista, 7, 8, 8.1, 10
Most Windows users will come across this dilemma sooner or later:
"What operating system do I have? 32-bit or 64-bit?"
Without further ado, here's how to find out. Jump to instructions for:
In Windows 10 - Method 1
1. Click on Start, then choose Settings.
2. Click on System.
3. Under System, choose About.
In the System type field, you will see what version you are using, whether 64-bit or 32-bit.
- 64-bit Operating System means you have a 64-bit Windows 10 OS
- 32-bit Operating System means you have a 32-bit Windows 10 OS
You can also get to this info box faster by simply typing "about" in the search box (or after pressing the Win key), and choosing the first result, "About your PC".
In Windows 10 - Method 2
An alternative way to find out this info is by typing "pc info" in the search box (or after pressing the Win key), and choosing the first result, "System". Under "System type" you'll see the type of OS you are running, 32-bit or 64-bit. See the example below:
In Windows 8 and 8.1
1. On the Start Screen, type PC Info.
You can also type "PC Info" in the search box, accessible by pressing Win+S or Win+Q.
2. Click on the first result, PC Info.
In the System type field, you will see what version you are using, whether 64-bit or 32-bit. The possible values are:
- 64-bit Operating System for a 64-bit Windows 8 or 8.1
- 32-bit Operating System for a 32-bit Windows 8 or 8.1
In Windows Vista and 7
1. Click on Start.
2. Right-click on Computer and choose Properties.
In the System section you will see the System type row, which will display 32-bit Operating System or 64-bit Operating System, depending on which version you have installed.
In Windows XP
1. Click on Start.
2. Right-click on My Computer and choose Properties.
In the General tab, under System, you will see:
- Windows XP Professional for a 32-bit OS
- Windows XP Professional x64 Edition for a 64-bit OS
The main thing here is to be on the lookout for x64 Edition listed under System. If you don't see it, it means you're running a 32-bit operating system.
Why is it important to know what type of OS you have?
For several reasons actually, the most important ones being:
- Install the correct drivers for your system. Knowing whether you need to download drivers for x86 (32-bit) or x64 (64-bit) is crucial, because x86 drivers won't work in a x64 system and vice versa.
- Download the proper edition of software. Most software these days come with both 32-bit and 64-bit versions of their setup file and so, it's important to download the correct version. While 32-bit software do work on a 64-bit system, software designed for 64-bit won't work in a 32-bit OS.
Hopefully this guide has helped you. If you have questions, use the comments box below.