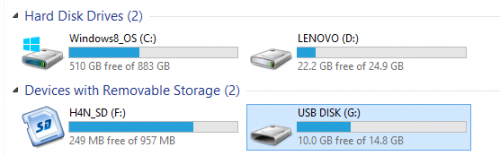Five Easy Ways to Back-up PC Data
If you value your documents, pictures, videos, or other files, it can be devastating when you suffer a hard drive failure or some other form of data corruption. Fortunately, there's a lot of ways that basic PC users can back-up their data, and quickly recover if they're ever to lose the originals. Here you'll find five of the most common methods used to keep data backed up and ready to go whenever you need it.
Option # 1 - Flash Drives (search for flash drives on Amazon)
Average Storage Space: 1GB or less - 64GB+
Average Cost: ~$5 - $100+
Best Used For: Documents, Pictures, Small - Medium Videos, Small Programs
One of the easiest forms of backing up your data, as well as one of the most common, is to buy a small USB flash drive. You can get these in a wide variety of sizes (both physical and data), and they're extremely handy. All you need to do is plug it into any USB slot on your computer, after the drivers are installed, you should see a new drive available under "Devices with Remove-able Storage" in My Comptuer.
Go ahead and double-click the drive, you can start dragging files over that you'd like to back-up. By default, the file will automatically copy itself over, and will still remain on your computer, as well as the USB drive.
Option # 2 - CDs/DVDs (search for DVD blanks on Amazon)
Average Storage Space: 700MB - 8.5GB
Average Cost: $1 - $3
Best Used For: Documents, Pictures, Small Videos
Using optical discs is a very old method that isn't too common now, but still quite effective and cost-efficient. To do this, you'll need a CD/DVD Drive capable of burning discs, as well as a blank disc to burn the data to. All you need to do is insert the blank disc, then open up your CD/DVD drive from My Computer, and drag the files over. When you're ready, click burn to disc, and make sure you choose burn as a data disc. It will take a few minutes depending on how much space you used, but the disc should eject when finished and you can set it aside in a safe place.
Tip: If you purchase blank DVD-RWs instead of DVD-Rs, you'll be able to burn to the DVD multiple times in order to add new files or remove old ones.
Option # 3 - External Hard Drive (example: 1TB WD My Passport Ultra USB 3.0 on Amazon)
Average Storage Space: 500GB - 2TB+
Average Cost: $50 - $250+
Best Used For: Any Files on your Computer
Purchasing an External Drive is a really easy way to ensure you'll never run out of space to back up your files. Even if you have a full 1TB hard drive, you can purchase a 1TB external drive for under $100. External Hard Drives can also be used to add some storage to your computer, for example, you probably don't need to back up every single file on that full 1TB HDD -- so use the extra space to store more files on your external drive.
These work the same as USB Flash Drives, just drag files to and from the device via File Explorer.
Average Storage Space: Whatever you choose
Average Cost: $40 one time - $700/yr for Software, $50 - $250 for storage drive
Best Used For: Anything and Everything
Rebit is software that can automatically back up all of the data on your computer while running in the background. To use the software, you need to purchase it for $40, and you need to purchase a storage drive (see option #3). Plug-in the external drive, and Rebit will automatically begin backing up your data. You can designate specific folders and types of data you'd like to have backed up, in-case your drive isn't big enough to hold everything -- or if you simply don't need to back-up every piece of data.
Option # 5 - Cloud Storage
Average Storage Space: 1GB - 100GB+
Average Cost: Free - $25/month+
Best Used For: Documents, Pictures, General Files
Likely what will become the most popular form of home data back-ups (in-fact it probably already is), is Cloud Storage. This is by far the most reliable and easiest to use, just pick a provider, such as Dropbox or SkyDrive. After you've signed up for an account and downloaded the software, you'll be able access your cloud drive via the Favorites in File Explorer. Just like External Hard Drives and Flash Drives, you can start dragging files over to back them up.