How to add Prisma-like art effects using LunaPic, an online photo editor
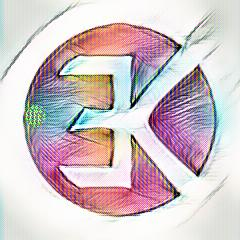 As you know, the Prisma app for Android or iOS can turn your regular photos into painting-like art images. It does this by applying server side effects, based on painting styles, to your uploaded photos. The result is then returned to you in the Prisma app.
As you know, the Prisma app for Android or iOS can turn your regular photos into painting-like art images. It does this by applying server side effects, based on painting styles, to your uploaded photos. The result is then returned to you in the Prisma app.
Launched in June 2016, Prisma comes with mobile apps only so far. But what if you wanted to apply similar effects to your photos, but online instead, from your desktop machine? This is what we'll cover in this guide.
Since Prisma does not have it's own desktop solution (yet?), here are the alternatives we recommend, accessible straight from your browser:
1. LunaPic
LunaPic is an online editor which comes with Art filters, similar to the ones Prisma app offers. To use these art effects, do this:
- Go to https://www140.lunapic.com/editor/?action=art and choose the effect you wish.
- Next page will prompt you to upload your photo or use a URL for where the image is located online.
Instead of step 1 and 2, you can also use the editor's menu to upload a photo, then choose Art > Filter from the same menu bar. - After the effect is applied, you can choose a percentage of the blend between the original image and the art effect. Don't forget to hit Adjust afterwards.
- Save the resulting photo.
You can either use the Save option under the resulting image, or, from the editor's menu, choose File > Save Image, which will give you more options for the format you wish to export your result to: JPG, GIF, PNG, BMP, and so on.
LunaPic will handle small images well and will resize bigger images to 1248px on the longer edge of the photo after applying an art filter.
Besides applying these art filters, you can edit your image as you would normally would with an online photo editor.
Use Your Own Style
An awesome feature is to Use Your Own Style, accessible from the menu toolbar under Art.
To explain how this works, let's recap first: Prisma and similar apps use convolutional neural networks and artificial intelligence to take the style from one photo (usually an artistically pleasing picture such as a famous painting) and then apply that style to another photo.
Therefore, the "Use Your Own Style" feature works in the same way, with the "famous photo" being anything you input first. From that first uploaded image, LunaPic will extract an art style and apply it to the second picture you upload afterwards. For this feature you'll usually see a queue of 2 or more minutes + 2 extra minutes if you want the result in HD resolution.
2. PhotoFunEditor
Head over to this page and find all the art filters PhotoFunEditor has to offer. Click on the filter you wish to try and then drag and drop or hit browse to upload your photo. Once the filter is added, you'll see a Save button below the photo.
During our tests, we noticed the following:
- small photos get enlarged to 1000*1000px
- big images will be downsized to 1200px on the longer edge of the photos, even when using the filters marked with HD
- there is no option to choose the percentage blend of the effect into the original photo - you get 100% blend only
- you get a PhotoFunEditor.com watermark on the bottom right of the photo
- besides the prisma-like effect, there are no other editing options
Between these two online alternatives to Prisma, we recommend you give LunaPic a try first.
Follow-up tutorial: PC, Andoid, and iOS alternatives to Prisma's photo art effects app.
Leave a comment below if you are using a better alternative to Prisma app and wish to share it.
