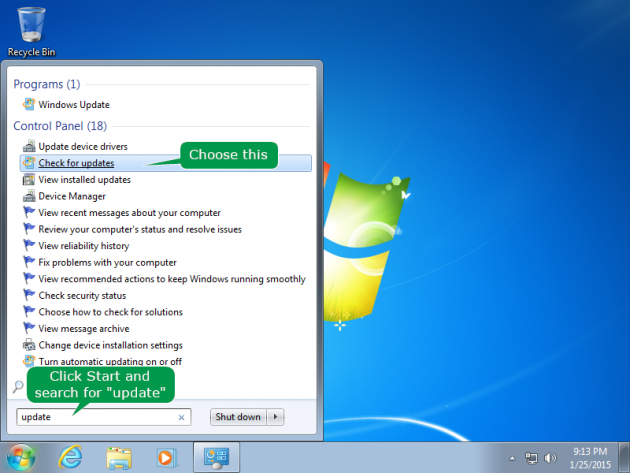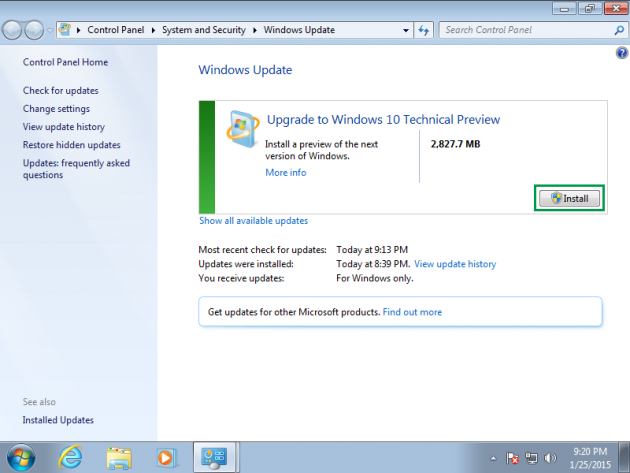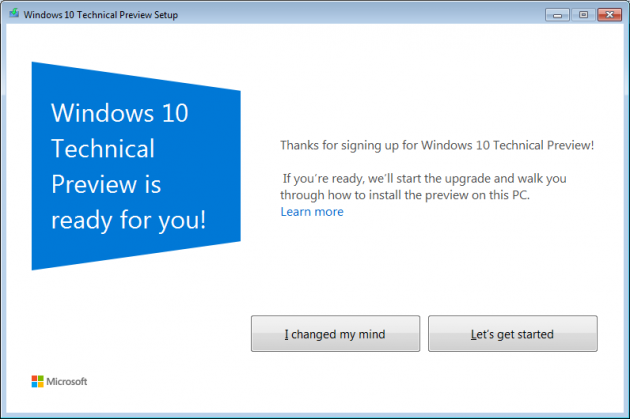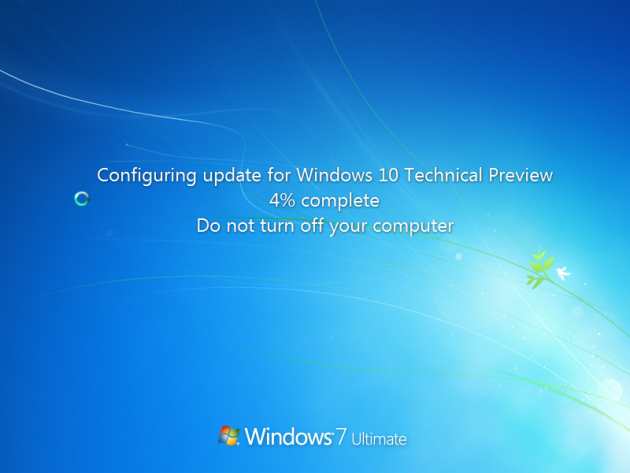How to Upgrade from Windows 7 or 8 to Windows 10 via Windows Update and How to Rollback
With the launch of build 9926 of the Windows 10 Technical Preview, a new option is available for Windows 8 and 8/8.1 users: upgrade to Windows 10 via Windows Update.
Important note: Before going forward, know that Windows 10 is still in the Beta phase and we do not recommended that you upgrade your main PC to it. If you have an old, spare Windows 7 or 8 PC, that is where you can test this Windows 10 upgrade. Otherwise, you can install Windows 10 on dual boot or the safest way, in a virtual machine.
In this tutorial, we'll show you how to:
- Download and install Windows 10 Technical Preview via Windows Update
- Revert back to your previous Windows OS, if needed
- Remove your previous Windows OS completely
How to upgrade Windows 7 or 8 to Windows 10 via Windows Update
1. Backup your important files.
2. Download the upgrade patch
You first need to download this patch from http://windows.microsoft.com/en-us/windows/preview-download. You are basically downloading a file called Windows10TechnicalPreview.exe, direct link here, which will upgrade the Windows Update on your PC so that it can receive the larger Windows 10 TP update.
3. Run the upgrade patch
Run Windows10TechnicalPreview.exe from step 2 and restart.
By default, after restart, the Windows Update will open. If not, head over to Control Panel and choose Windows Update. Or simply press Start, search for update and choose Check for updates from the list of results.
4. Check for updates
Click Check for Updates and you'll notice that the new available update is Windows 10 Technical Preview. Here is a screenshot of the corresponding update from my Windows 7 (64-bit) machine.
Note that if you are running the upgrade from inside a 32-bit machine, you will receive the Win 10 TP upgrade for 32-bit. If you are running a 64- bit OS, you will get the 64-bit upgrade.
5. Install the Windows 10 Technical Preview update
Click Install and the Windows 10 Technical Preview installation files will begin downloading. Note that these files come highly compressed, as Microsoft is using their new .ESD file format for updates - for instance the 64-bit upgrade has 2,8 GB only, which is small compared to the size of the corresponding 64-bit ISO installation file, 3.9 GB.
As a side note, for the curious, advanced users, the Win 10 TP installation files are saved in the hidden folder $Windows.~BT on your OS partition, usually C. Before the download finishes, the temp files go in C:\Windows\SoftwareDistribution\Download.
After download is completed, a new window pops up. Click Let's get started to begin, and follow the rest of the steps, with a final Restart.
That's it. Enjoy the Windows 10 Technical Preview.
How to rollback to your previous Windows OS
After installation, at boot, you now have an option to rollback Windows. Note that you need to know your previous OS account credentials. After uninstall, your previous OS will be active again, with the same users as before.
This boot option is temporary. In future builds, you'll be able to rollback through the Windows Recovery Environment (WinRE), most probably via Settings > Update and Recovery.
Here's how to uninstall Windows 10 TP and rollback to your previous OS:
1. Restart
2. At boot, pick the option Windows Rollback.
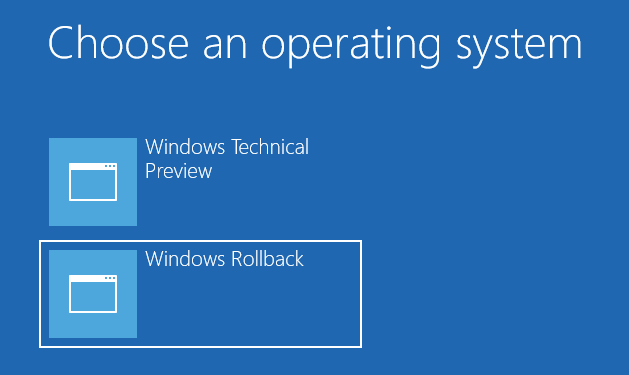
Windows will restart and restore the previous version of Windows, in my case Windows 7.
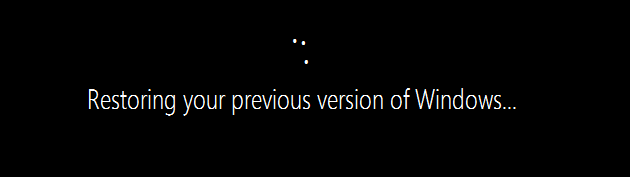
Bonus(es)
Remove the Rollback option from boot menu
If you wish to remove the Windows Rollback option at boot, you can do this:
1. Open an elevated command prompt
2. Type bcdedit /timeout 0
This will only remove the Rollback option during boot time, but keep your previous Windows files. The Rollback option also goes away if you create a new user account for Windows 10 TP, or if you do a Reset or Refresh.
Remove the Rollback option and your previous OS
If you don't need your previous OS files anymore, you can do this: remove the Windows.old folder. This will both remove your previous OS files and the Windows Rollback option during boot time.
Note that if you only remove some files from your Windows.old folder, this might break both your Operating Systems if using Windows Rollback.
Missed the official free upgrade window?
You can still Upgrade to Windows 10 for Free, by the end of 2017.
Side note: Some users get an error regarding a missing LogiLDA.dll file when upgrading to Windows 10. Here's our guide to fix that.