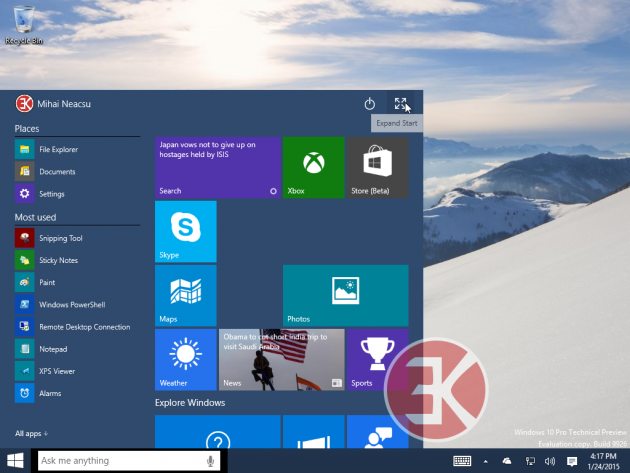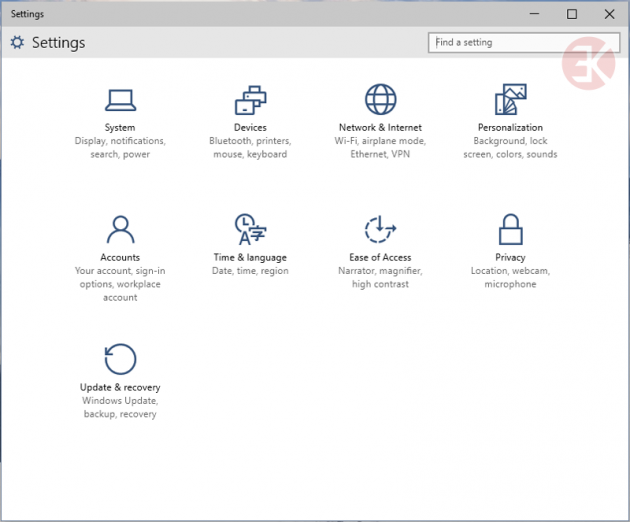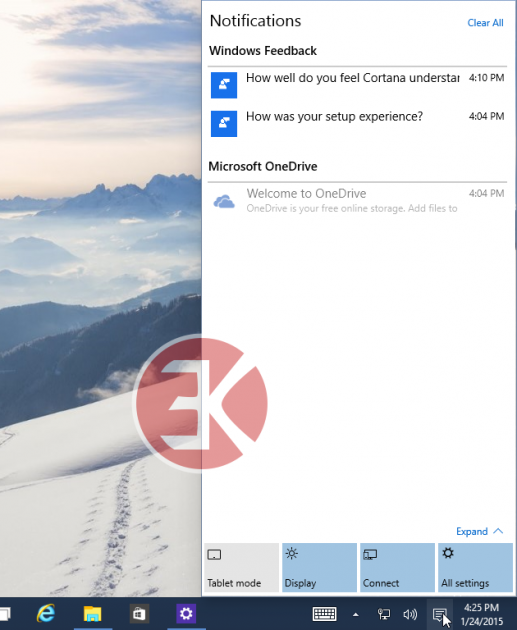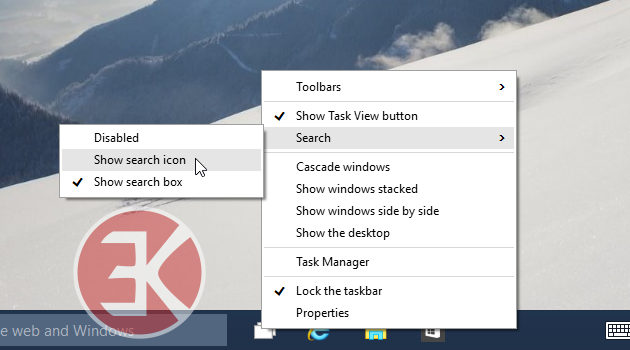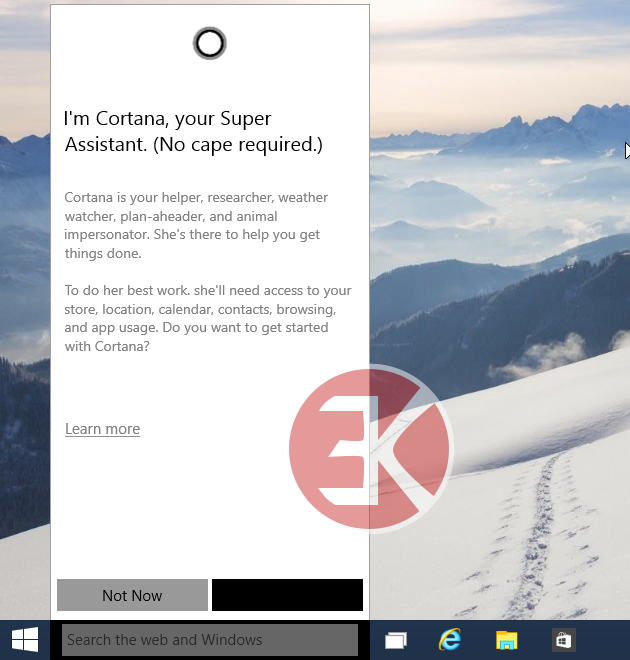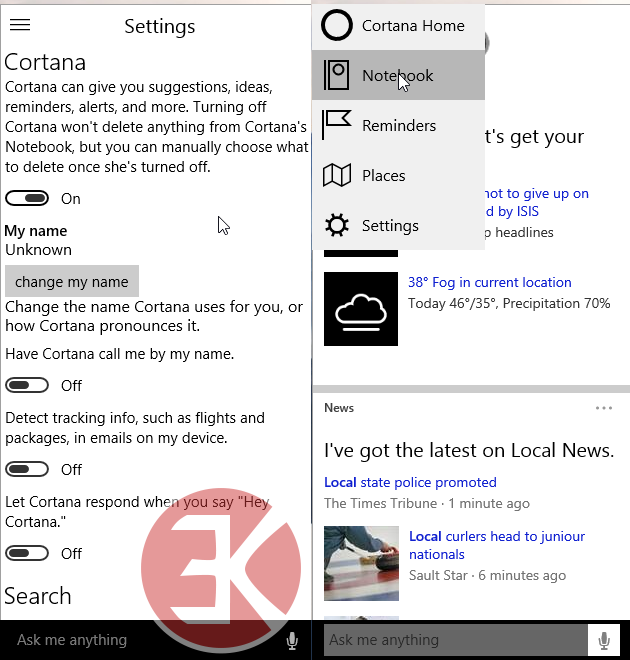Hands-on with Windows 10 January Technical Preview. Here's what's new in Build 9926.
Microsoft released the January update of Windows 10 Technical Preview, namely Build 9926, which you can download as ISOs (32-bit, 64-bit) or through Windows Update. Remember, the best way to test Windows 10 TP is on a virtual machine.
After a few hours with this new Build, here's what we found new:
Speed and Responsiveness
This Build feels sluggish, slow compared to previous builds, but remember it is only an intermediary build, not the final product. We expect this problem to be fixed on next builds or through Windows Update patch. As a reminder, a previous build also had problems with window animations and the problem got fixed afterwards.
Start menu
The Start menu looks better, more fluid. It can be maximized (expanded) in Desktop mode, while in Tablet mode starts maximized by default.
Settings
The PC Settings app is renamed Settings and comes with an upgraded look and more options. You can search for different settings from inside the Settings app and it finds control panel options as well, such as "Uninstall a program" or others.
Control Panel is still available but it might be completely replaced with Settings by the final release build. For now, configuration settings are still spread between Settings (formerly PC Settings) and Control Panel. For instance, if you right click on desktop you'll notice "Screen resolution" and "Personalize" still open Control Panel, not Settings. Some Network settings are still in Control Panel, linked from the Settings app as well.
Action Center (Notifications)
The Action Center in the Notifications area is upgraded too. Besides showing notifications, now it comes with 8 buttons at the bottom, out of which 4 are visible by default. These 4 are called quick actions and by default are: Tablet Mode, Display, Connect, All settings. If you click on "Expand" you get 4 more buttons: Location, Rotation Lock, VPN, WiFi.
The first 4 buttons can be modified under Settings > Notifications and icons.
If you don't like or don't use the Notification area, a quick way to disable its icon is by going to Settings > Notifications and icons > Turn system icons On or Off. There's still no option to disable the icon on right-click, although you have the options there to hide notifications for 1, 3, 8 hours.
The Notification area is becoming more complex and with these "quick actions" buttons you can now access important settings faster.
Charms
The Charms menu is gone, replaced by Action Center. The shortcut Ctrl+C which previously opened the Charms menu, no longer works. Also, if you right-click the Taskbar and go to Properties > Navigation > Corner navigation, you'll notice these two options grayed out: "When I point to the upper-right corner, show the charms" and "When I click the upper-left corner, switch between my recent apps".
File Explorer
The File Explorer shows some new, bold icons.
By default, File Explorer opens to "Quick access" where you can see your recently used files and frequently used folders.
You can now change this behavior and make File Explorer open to "This PC" instead and/or not show your recently opened file and frequently used folders. For this, simply go to the "View" tab in File Explorer and click on "Options" which opens the "Folder Options" window. From there you can check or uncheck "Show recently used files in Quick access" and "Show frequently used folders in Quick access". At the top of the window you have the option "Open File Explorer to" either "Quick access" or "This PC". See the picture below for clarification.
DirectX 12
This Build comes with DirectX 12 and the video below shows the huge difference between DirectX 11 and 12.
DirectX 12 is better than DirectX 11 in terms of graphics processing and power consumption by at least 50%. You will need a graphic card that supports DirectX 12 though.
Tablet mode
On a hybrid device (laptop/tablet combo), tablet mode gets enabled/disabled automatically, but it can also be toggled manually from the Actions Center by clicking the quick action button "Tablet" located at the bottom.
In tablet mode, all windows become full screen, can be dragged around and snapped into place. The close, restore/maximize, minimize buttons are not displayed, but they reappear when switching back to Desktop mode.
The transition is good between the Desktop and Tablet modes, although sometimes it can be buggy. In my test, I come across a situation when the Settings window didn't got its minimize, restore, close buttons back when reverting from tablet mode to desktop.
"Spartan" browser
The upcoming Spartan browser is not here yet. Opening Internet Explorer 11, you get this message:
"Today, we are rolling out a new Technical Preview build to Windows 10 Insiders. This build doesn’t have Project Spartan yet but it does have many updates to the new web platform that Project Spartan will use. We look forward to your feedback!"
Search and Cortana
Not necessarily the biggest change in this Build, but this is the first thing you'll notice on your desktop. Cortana comes disabled by default (at least on my desktop PC it did), but comes attached to a big search box right on taskbar, where previously was just a search icon/button.
The Search box can be disabled or transformed into a simple search button. For this, simply click an empty space on taskbar and choose Search > Disabled or Show Search icon.
Click on the Search box and you can enable Cortana if you wish.
The search list also comes with a top-left menu button from where you can later on quickly access Cortana settings and Search settings.
Cortana can learn from what you do on your PC, so this could be a good time to check the Privacy Policy page and see what data it collects and shares.
In this build Cortana is limited to US and English only, while the Search feature works for all languages. Future builds will add more languages and features for Cortana.
Besides voice input, Cortana accepts keyboard input as well. You can set reminders, create favorite locations and edit Cortana's Notebook.
When setting up favorite locations, you can click on Directions for each set location and that will open the Maps app.
Maps app
The Maps app is most useful on a mobile device, but it can be useful on a desktop PC as well.
An interesting feature is the ability to save maps for offline use, although you will be redirected to the Settings app in order to do that. From inside the Maps app, in the left side bar, click/tap the Preferences gear and click "Download or update maps". As I said, this redirects you to the Settings app > System > Maps from where you can pick what maps you need saved for offline use. You can choose maps for each country or, if the country is too big, you will choose regions.
Pictures app
The Pictures app is far from being ready, but is expected to create albums automatically and to detect all the pictures you have on your disk. We'll just have to wait for future builds to see how it evolves.
Updates
Heading into the Settings app, under Updates, you'll notice that a new patch is already available: KB3034229. It does the following:
- Reliability improvements to prevent some system crashes in explorer.exe
- Fixes an issue that could cause a deleted app to be unintentionally reinstalled
- Increased power efficiency to extend battery life
- Reliability improvements for virtual machine live migrations
- Performance improvements for Internet Explorer
- Fixes an issue that could cause pending Windows Updates to be incorrectly reported in the update history
- Fixes an issue that could cause the Start Menu to be improperly registered and fail to launch
- Fixes an issue that could cause random pixilation on the screen when using Remote Desktop Client
More features
If you notice other new interesting features that we missed, feel free to leave a comment below and we'll add them to this list.