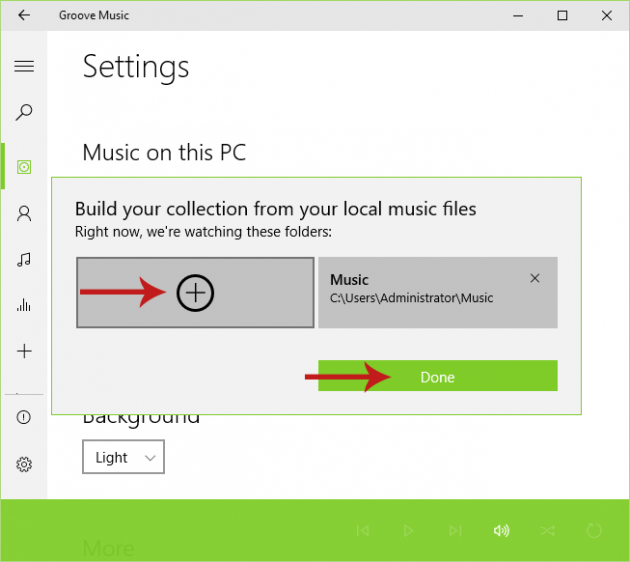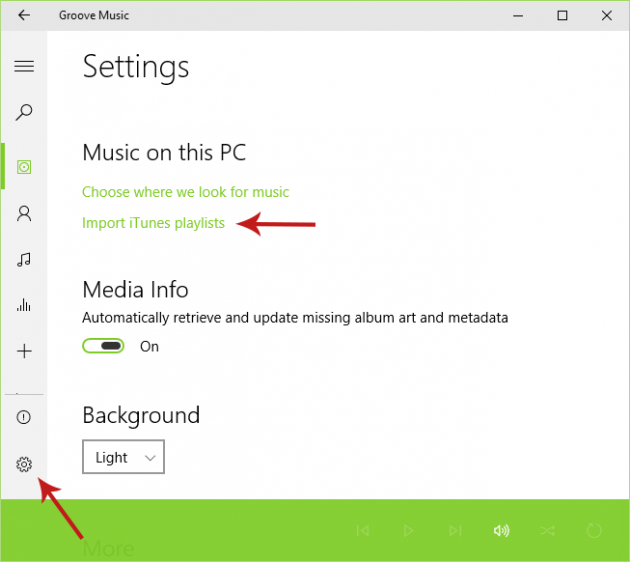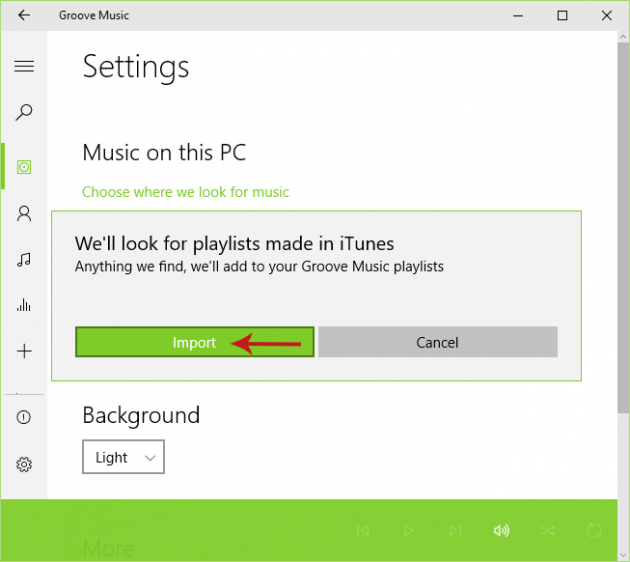How to Import Your Google Music Library, iTunes Library and iTunes Playlists into Groove Music
Microsoft decided for Windows 10 to ditch not only Internet Explorer, but Windows Media Player as well. The first was replaced with Microsoft Edge, a new browser that was initially named Spartan browser. The latter, Windows Media Player, was replaced by Groove Music- a modern media player with many new features and nice functionality.
In this tutorial we’ll show you how to import your Google Music Library, your iTunes Library and iTunes Playlists into Groove Music. The instructions are very clear and the steps are easy, thus you won’t have any problem following them regardless of your experience level.
You can click on one of the links below to jump to the corresponding topic:
- Importing your Google Music Library into Groove Music
- Importing your iTunes Library into Groove Music
- Importing your iTunes Playlists into Groove Music
Importing Your Google Music Library into Groove Music
What you’ll need is a Google Music account obviously, and the tool we mention in Step 1. Also, this process requires you to have plenty of free space in your hard drive and some good bandwidth, as you’re going to download your entire Google Music Library to your computer.
Step 1: Get Google Music Manager
Visit this page and download Google Music Manager to your computer. This app allows you to upload and download music to and from your Google Music account. So you need to download, install and open it (it’s free by the way).
Step 2: Login and Download your Google Music Library
After you open Google Music Manager, login with your Google account. Then go to the Download tab, and select Download my library. This might take a while to finish, depending on the size of your library. There is a progress bar in the window where you can see the progress of the download.
Step 3: Locate the Downloaded Library with Groove Music
After the download has finished, open the Groove Music app. From there select Settings, and then click on Choose where we look for music (located under the “Music on this PC” settings group).
In the dialog that opens, click on the “+” button and navigate to the directory that you picked to download your Google Music Library. Then click Done to save changes and close the dialog.
Importing your iTunes Library into Groove Music
There's no need to download and use any tools for this method. The option we're looking for is located in Groove Music's native settings.
Step 1: Open Groove Music App
First things first: open Groove Music app.

Step 2: Go to Settings
Go to Settings and under the “Music on this PC” settings group click on Choose where we look for music.
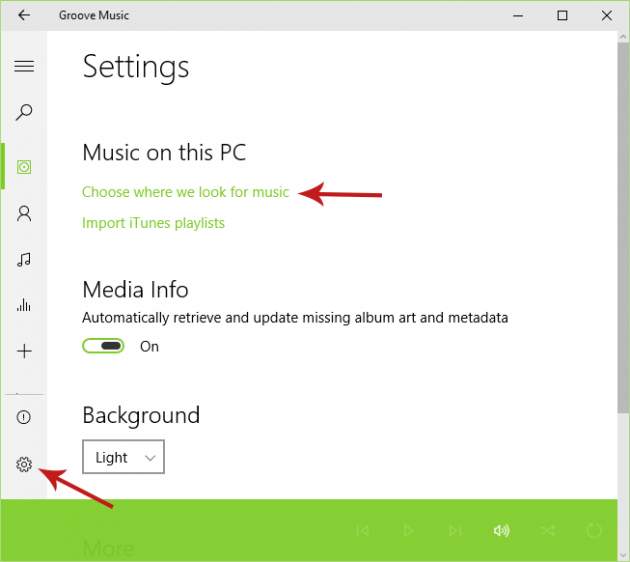
In the dialog box that will open, click the “+” button and navigate to the following path:
This PC > Music > iTunes > iTunes Media
Once you’re there, select the Music folder and click Add this folder to music.
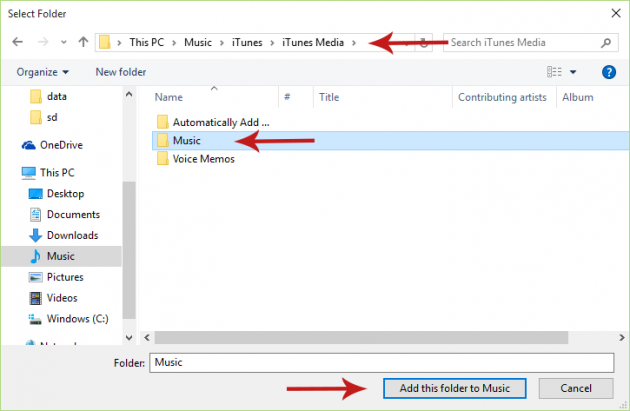
Your iTunes library will be imported to Groove Music now. If your iTunes library is changed (you add or remove items), the effects will be mirrored to Groove Music as well, hence you don’t have to worry about updating Groove Music’s library manually each time.
Importing your iTunes Playlists into Groove Music
Just like when you import your iTunes Library into Groove Music, you don’t have to download any 3rd-party tool since the option you’re looking for is located in the app’s native settings.
Step 1: Open Groove Music App
Open Groove Music app.
Step 2: Go to Settings
Go to Settings and under “Music on this PC” click on Import iTunes playlists.
In the dialog box that pops up select Import and wait for the app to scan your PC for iTunes playlists. All found iTunes playlists will be automatically imported to Groove Music.
If you have other suggestions or thoughts you would like to share with us, do so in the comments section below!