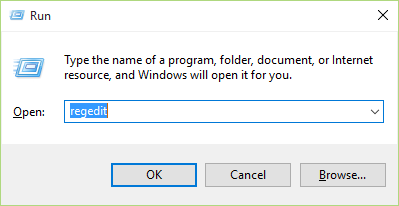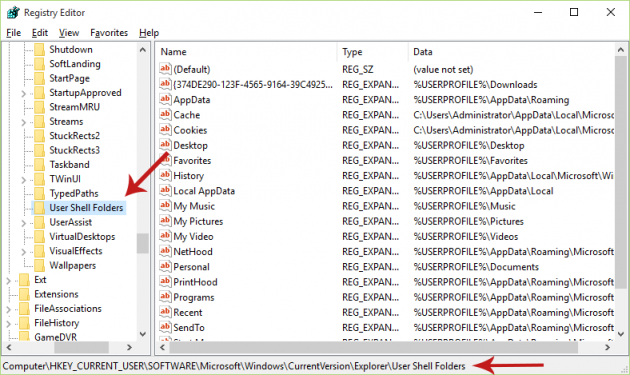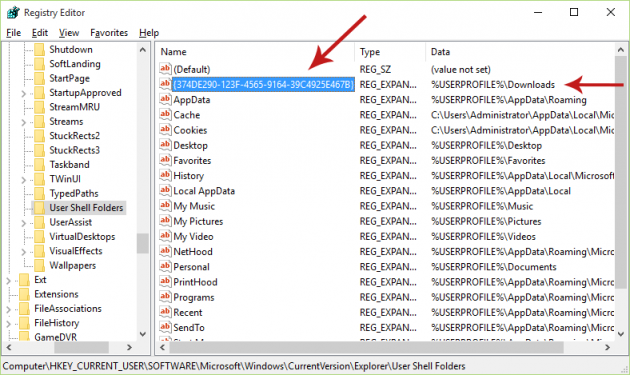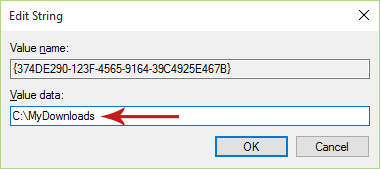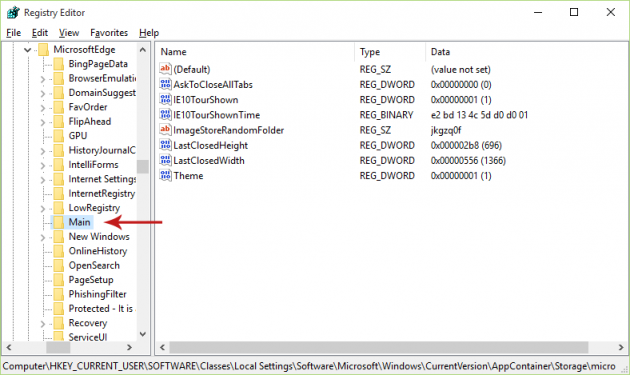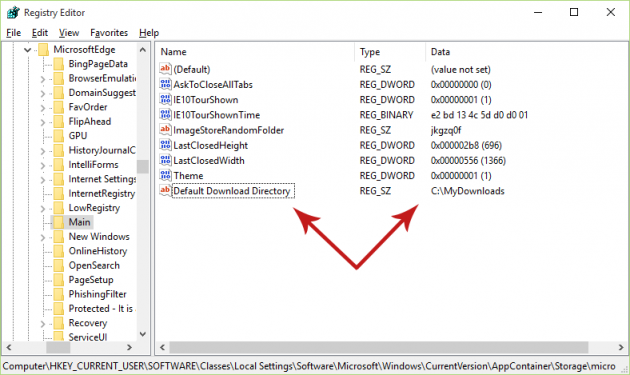How to Change the Default Download Location for the Edge Browser
Microsoft Edge is the new browser that you’ll have to get used to from now on if you have upgraded to Windows 10, so forget about Internet Explorer. Initially, one of the things that you might want to change first in Edge is the default download directory. If that’s the case, then just follow the instructions in this article.
There are three methods you can use to achieve this purpose:
Method 1 (Recommended): Changing the default download location for Edge using the File Explorer.
Method 2: Changing the default download location for Edge by tweaking the Registry.
Method 3: Changing the default download location for Edge by tweaking the Registry (alternative way).
Note: Microsoft Edge is not the only app that uses the Downloads folder in Windows 10 (which is the default download location). In other words, many apps make use of the same default download location. Method 1 and Method 2 change that directory for all apps which depend on it, and not only for Edge. Method 3 on the other hand, changes the default download location for the Edge browser only.
Method 1 (Recommended) – Using the File Explorer
This is the recommended method since it's the easiest, plus you don't have to make any changes in the registry or system settings (unlike Method 2 and Method 3).
Step 1: Open File Explorer
Click on the folder icon in the taskbar to open File Explorer, or just press Win + E (“Win” is the Windows key in your keyboard).
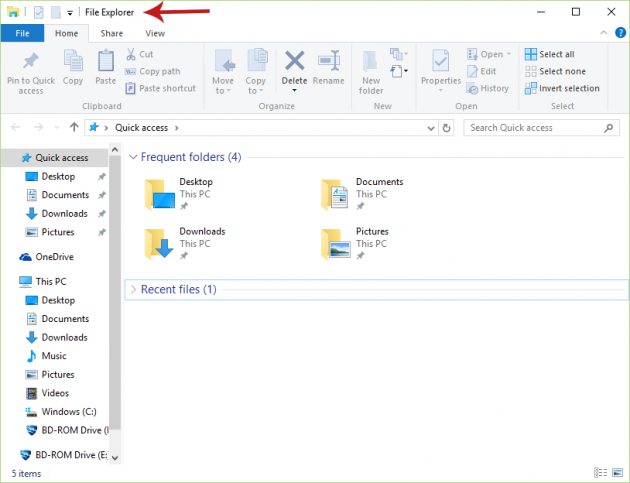
Step 2: Open the ‘Download’ Folder’s Properties
Right-click on the Download folder which is located in the pane on the left side of the window, and select Properties from the context menu.
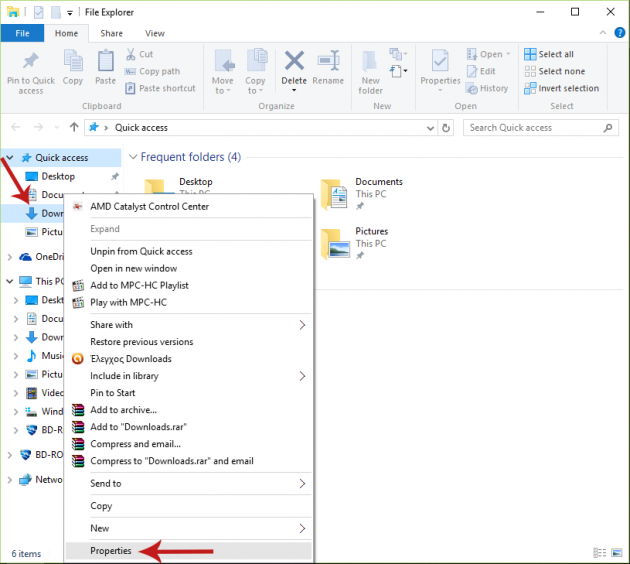
Step 3: Go to the Location Tab
From the Properties window, go to the Location tab.
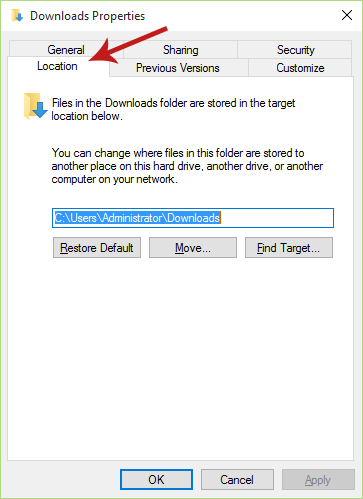
Step 4: Set New Directory
In this tab you can see and change the current directory for the downloaded files. Just enter the new location in the textbox (e.g. C:\MyDownloads) and press OK, then log off and log back on again for the changes to take effect.
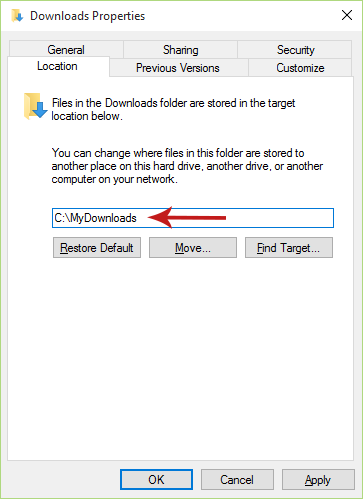
Note that you can select Move instead, and pick a new download location, if you wish to move the existing files from the current location to the new location.
If you ever want to change back to the default directory, just click on the Restore Default button.
Method 2 – By Tweaking the Registry
This is only recommended if for some reason you cannot use Method 1. Registry changes should be avoided unless you are fully aware of what you’re doing.
Step 1: Open the Registry Editor
Press Win + R (“Win” is the Windows key in your keyboard) to open the Run dialog box, type “regedit” in it (without quotes) and press Enter. The Registry Editor will appear.
Step 2: Navigate to the Corresponding Key in the Registry
On the left pane in the Registry Editor, navigate to the following directory:
HKEY_CURRENT_USER\Software\Microsoft\Windows\CurrentVersion\Explorer\User Shell Folders
Step 3: Locate and Edit the Correct Registry Value
In the current registry key you will see a lot of registry values (in the right pane). What you’re looking for is the one which is named as {374DE290-123F-4565-9164-39C4925E467B} (might be different in your system) and has the following content in the Data column (the third column):
%USERPROFILE%\Downloads
This is actually the default download location for the Edge browser. So, find that value and double-click on it to open a window which will let you change that location; all you have to do is just replace the current directory (%USERPROFILE%\Downloads) with the directory of your choice (e.g. C:\MyDownloads). Then click OK, close the registry editor, log off and log back on again for the changes to take effect.
To revert changes, simply change the data of the aforementioned registry key to %USERPROFILE%\Downloads.
Method 3 – By Tweaking the Registry (Alternative way)
This method is similar to Method 2, but we perform a tweak in another part of the registry instead.
Step 1: Open the Registry Editor
Press Win + R (“Win” is the Windows key in your keyboard) to open the Run dialog box, type “regedit” in it (without quotes) and press Enter. The Registry Editor will appear.
Step 2: Navigate to Edge’s Key in the Registry
On the left pane in the Registry Editor, navigate to the following directory:
HKEY_CURRENT_USER\SOFTWARE\Classes\Local Settings\Software\Microsoft\Windows\CurrentVersion\AppContainer\Storage\microsoft.microsoftedge_8wekyb3d8bbwe\MicrosoftEdge\Main
Step 3: Create a New String Value
Right-click anywhere on the empty space in the Registry Editor's right pane and choose New > String Value. This value will be named as New Value #1, so rename it to “Default Download Directory”.
Then, double-click on it and in the window that appears enter the download location of your choice in the data textbox (e.g. C:\MyDownloads).
Click OK and exit the Registry Editor. You might need to log off and then log back on again for changes to take effect.
If you have any questions or problems, or just want to share your thoughts, then don’t hesitate to post in the comments section below!