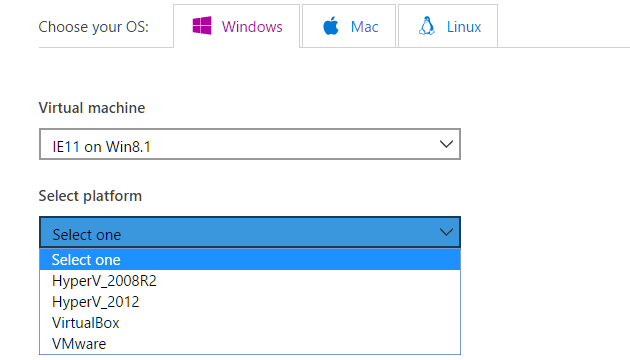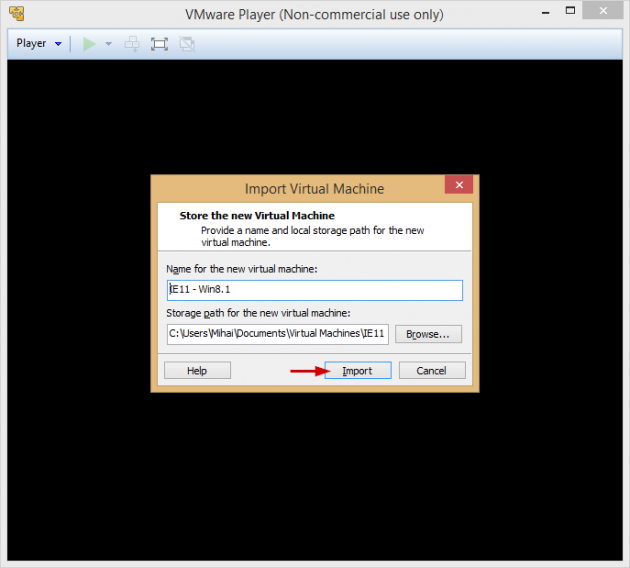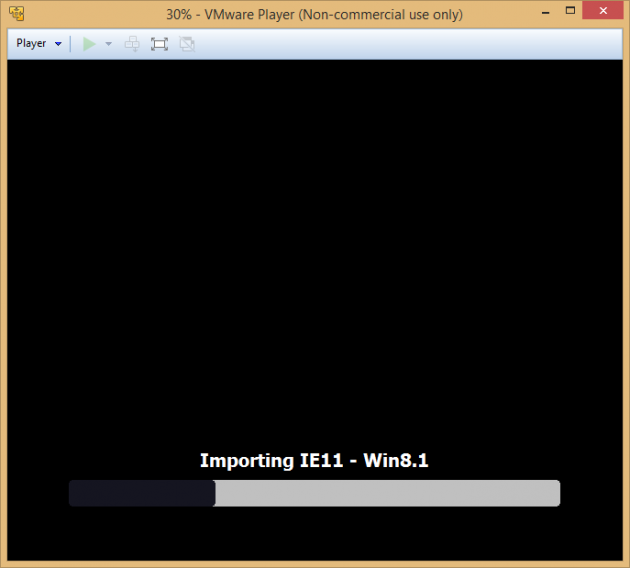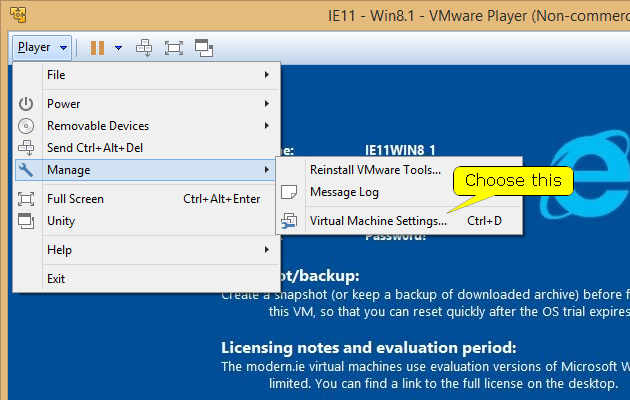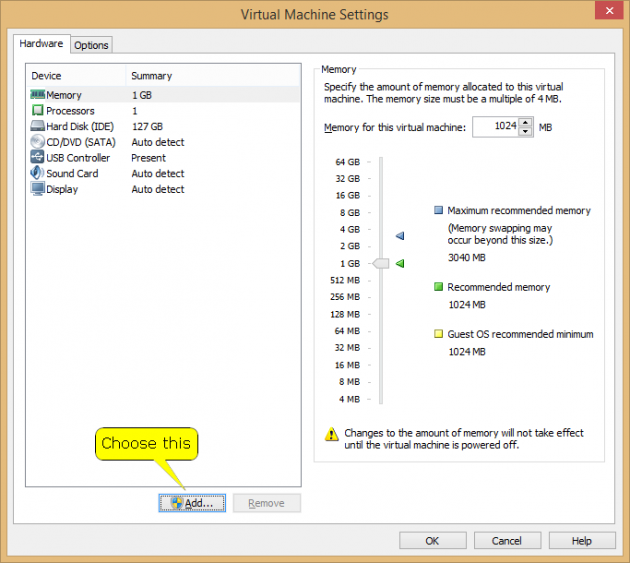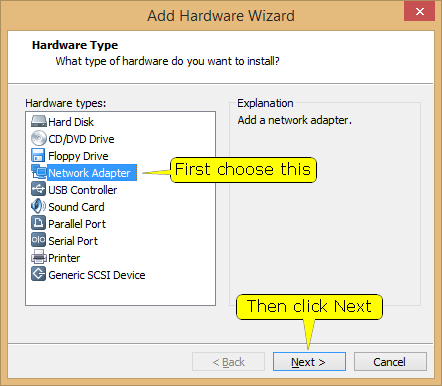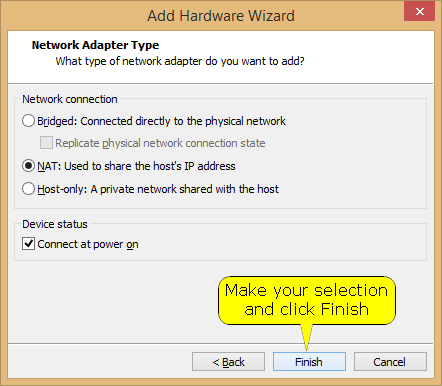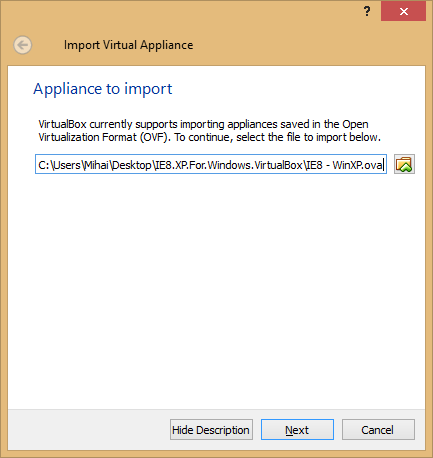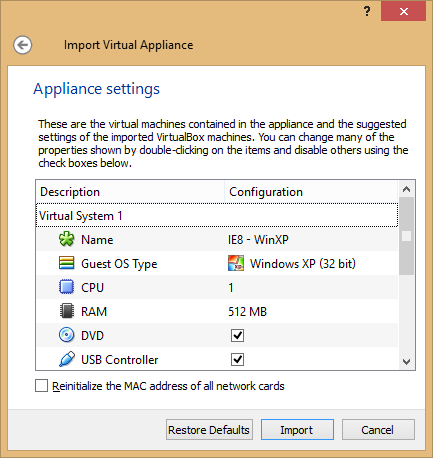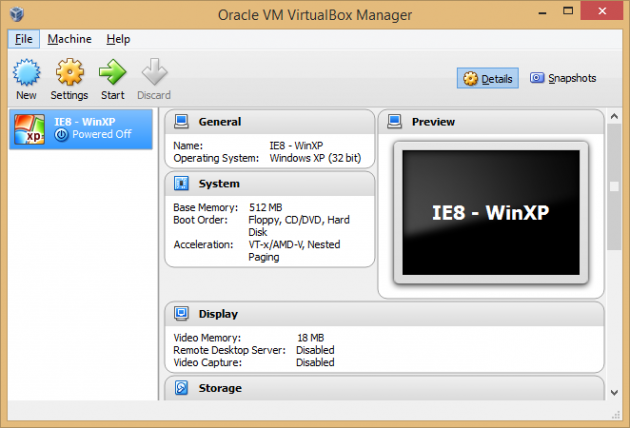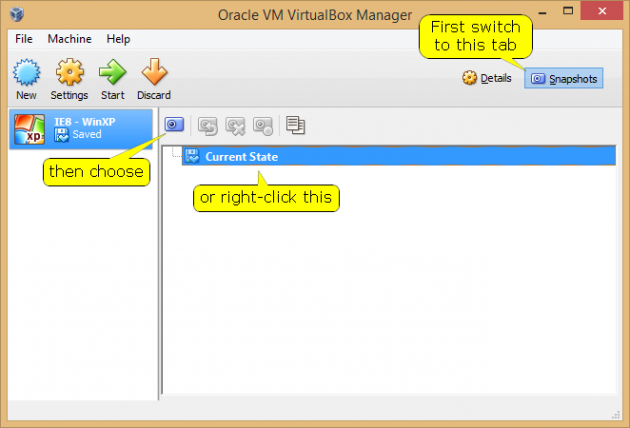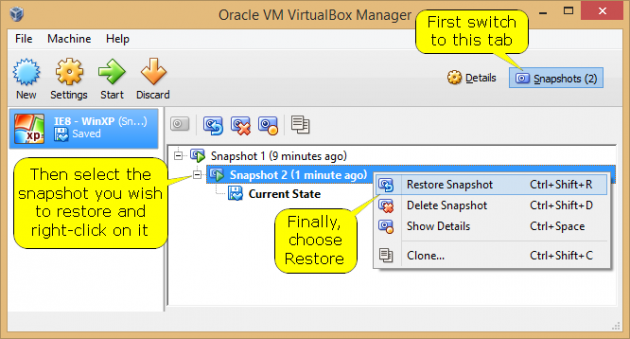How to test Windows 10, 8, 7 for Free, Legally
The safest and easiest way to test an operating system is inside a virtual machine, because it works right from your current OS, thus you don't need to modify partitions or deal with backups in order to do a standalone installation.
In this tutorial we'll show you how to download a legal copy of Windows (XP, Vista, 7, 8.1, 10) and run it in a virtual machine under Windows, Linux, or Mac. Read on and see how to:
- Download the Windows VM files you need
- Unzip the Virtual Machine files
- Import the VM into VMWare Player (Win)
- Import the VM into VirtualBox (Win)
- Another option: Install Windows in a VM using installation ISOs
For a good experience running Windows in a VM, we recommend a Dual or Quad Core CPU, minimum 4 GB of RAM, and enough free space on your disk. You can use fewer resources, but the experience won't be that good.
Download the Windows VM files you need
If you're not familiar with Microsoft's modern.IE site, head over to http://dev.modern.ie/tools/vms/windows/, now redirecting to https://developer.microsoft.com/en-us/microsoft-edge/tools/vms/windows/. You are now in the VM download section of the site, from where you can download various Windows Virtual Machines ranging from XP Windows 7 to 10. Microsoft built these VMs in order to allow web developers to test their websites on all versions of Internet Explorer, but you can just use them to test the Windows of your choice on your current machine.
Update: Microsoft removed the links for the XP, Vista and Windows 8 VMs, probably in their ongoing efforts to promote the latest edition of the OS, Windows 10, to which you can upgrade for free from Win 7 and 8/8.1. You can still get an XP VM by extracting the VirtualXPVHD.vhd file from XP Mode, as we explained in this tutorial, step 1 to 3. This option might not be available for long either.
Note that at this point you can also switch to downloading Virtual Machines for Mac and Linux.
On the page https://developer.microsoft.com/en-us/microsoft-edge/tools/vms/windows/ you can see there are 3 steps you need to take in order to start downloading a VM:
1. Choose the OS you want. The options are:
- Windows XP with IE6 or IE8
- Vista with IE7
- Windows 7 with IE8 or IE9, IE10 or IE11
- Windows 8 with IE10
- Windows 8.1 with IE11
- Windows 10 with Edge
In this example I'll pick Windows 8.1 and go to step 2, but you can pick any other OS you need and continue the tutorial here.
These Windows copies are actually Enterprise versions of Windows which are running in trial mode with a 30-90 days expiration period. This is enough however to test the OS and see if you like it. Besides, you can reload the VM at a later time and start fresh or you can use snapshots in VirtualBox, which we'll cover further down below.
2. Right below the Virtual Machine selection, you can pick what platform you need. The options are Hyper-V, VMWare Player, VirtualBox. For Windows 7, you can also pick Virtual PC.
If your host OS is Mac you can download a VM for Parallels, Virtualbox, or VMWare Fusion. For Linux you can download a VM for VirtualBox.
Make your selection and move to step 3.
3. You now have the option to download the entire VM as a single file or in several archive parts. If your connection is not fast, we recommend a download manager because the XP VM is about 1.2 GB, Vista is more than 3 GB, Win 7 is about 4 GB, and the size only goes up from there.
At this point you can see the Windows Build number you will be downloading. A link to a PDF with installation instructions is also provided.
Note that Microsoft recommends using snapshots for reverting the Virtual Machine back to that state, later on. We covered the Virtualbox Snapshots feature further below.
Proceed with downloading as single .zip file or switch to multi-part download.
Unzip the Virtual Machine files
The file or files you downloaded are compressed as ZIP. We recommend 7-Zip for extracting the contents, but you can use any file compression utility as long as it supports .zip.
With 7-Zip, simply right click the file you downloaded and pick 7-Zip > Extract files from the context menu. If you downloaded the VM in multiple parts, simply right click the first archive ending with zip.001 and do the same: 7-Zip > Extract files.
At this point you can delete the downloaded .zip files and keep only the ones you just extracted. Or you can clean-up at the end of the tutorial if you wish.
Next you can load the VM and start it. Below we'll cover VMWare Player and VirtualBox running under Windows.
Import the VM into VMWare Player (Win)
For VMWare Player, you first need to download and install it. Make sure you got the latest version - you can double-check this by going to "Player > Help > Software Updates" from within its interface, and then click "Check for Updates".
VMWare Player is free for personal use, but you do need to enter an email address in order to start it. Any email address.
Next, within the VM files extracted previously, locate the .ovf file. Double-click it to start the import process. Alternatively, you can open VMWare Player and press Ctrl+O, then locate the .ovf file. (VMWare Player also supports .ova, .vmx, .vmc, files)
Here's an example for a Windows 8.1 VM:
Click Import and then wait for the import process to finish.
That's it, after the import finishes, you're now in the Windows VM of your choice.
You may also get a prompt to update WMWare Tools, which we recommend you do.
By default, the VM installs without a network connection, so if you need one, you can do this:
1. Go to "Player > Manage > Virtual Machine Settings".
2. Click "Add" in the Settings window that opens.
3. Choose "Network Adapter" from the list and click "Next".
4. Choose the desired type of Network connection and click "Finish".
Afterwards, the VM restarts and a network connection is available once logged in. You can now check for Windows Updates if you need to update the OS, and go from there.
Import the VM into VirtualBox (Win)
First, download and install VirtualBox. Make sure you have the latest version by opening VirtualBox and going to Help > Check for Updates.
From the VM files previously extracted, double-click the .ova file. This starts the import process. Alternatively, you can open VirtualBox and press Ctrl+I. This will open the Import dialog from where you can browse for the .ova file. (VirtualBox also supports .ovf files)
Here's an example of a Windows XP VM import:
You can edit settings on this step. For instance, you can allocate more CPU/RAM resources to the VM.
Once the import is finished, you can just double click the VM from the list to start it. Before the first start though, you should consider creating a Snapshot (explained below) so you can restore the VM to it later on, after the trial period expires.
VirtualBox Snapshots
VirtualBox has a Snapshot feature, which basically saves the current state of your VM and can later on be used to restore the VM to that particular state. This is similar to the System Restore option in Windows, except the activation period won't revert as well.
If you do a Snapshot before the first use of the VM, just after the import, you can revert to it after the trial period expires. It won't have any programs or settings that you added during the use of the VM, but it will save you the trouble of re-installing the VM from scratch. It's basically a backup of the initial state of the VM.
Note: During my tests, I noticed XP does allows you to revert to a Snapshot done after the initial use and reverts the expiration date as well. This way, you can install software, take a snapshot, and later on revert to it while keeping the license active, with the remaining activation days from the time the Snapshot was taken. (not true after more testing, thanks marcel68)
You can take multiple Snapshots of the VM by doing:
1. Open Oracle VirtualBox and select the VM you want to take a snapshot of.
2. Select the Snapshots tab.
3. Click on the Take Snapshot button or right-click "Current State" and select "Take Snapshot".
4. Enter an appropriate name and description, something to make you remember the exact state the VM was at.
You can repeat the process for another snapshot if necessary. You can also take a snapshot by first opening the VM, then from the menu choose "Machine > Take Snapshot".
To restore a snapshot, do the following:
1. Open Oracle VirtualBox and select the VM you want to take a snapshot of.
2. Select the Snapshots tab.
3. Click on the snapshot you want to restore from the list of available snapshots.
4. Click the "Restore Snapshot" button or right-click the snapshot and choose "Restore Snapshot".
Another option: Install Windows in a VM using installation ISOs
Besides downloading VMs for Windows, you could also get an installation ISO and use it to install Windows in a VM.
Here are some ISO downloading options:
1. Download an ISO for Windows 10
2. Download an ISO for Windows 8.1 - this option is newer and uses a Microsoft tool called Media Creation Tool which, similar to the one above for Windows 10, lets you choose which edition of Windows 8.1 you want downloaded as an ISO: Win 8.1 or Win 8.1 Pro, 32-bit or 64-bit.
3. Download an ISO for Windows 10 Technical Preview
4. Download an ISO for Windows 7
Microsoft just removed these links but you can use any of the other options in this article. Or, if you have a valid Windows 7 product key, you can download a Windows 7 installation ISO from the Microsoft Software Download page.
- Windows 7 Home Premium x86 SP1
- Windows 7 Home Premium x64 SP1
- Windows 7 Professional x86 SP1
- Windows 7 Professional x64 SP1
- Windows 7 Ultimate x86 SP1
- Windows 7 Ultimate x64 SP1
These links point to Digital River, a trusted resource, and are unmodified versions of Windows 7 with SP1. After installation you need to register Windows 7 in 30 days or, for testing only, use the VirtualBox snapshot feature we mentioned above.
Update (August 2016): Windows 7, 8, 10 ISOs have resurfaced on Microsoft's TechBench site, so here's our guide for downloading official Windows 7, 8.1, 10 ISOs.
5. Download an ISO for the Enterprise versions of Windows 8, 8.1, 10. They are active for 90 days and you'll need an Microsoft account in order to start the download.
Now to install Windows as a VM, using an ISO, you can follow these two guides here:
- How to install Windows 10 Technical Preview on Oracle VirtualBox
- How to install Windows 10 Technical Preview on VMWare Player
Follow the steps in any of the guides, but use the ISO you just downloaded instead.
That's it. Enjoy!
Printers has a green light. I am using xp and I open a text file, go to file, print and a message comes up "Before you can perform printer-related tasks... you need to install a printer. Do you want to install a printer now?" and I click 'Yes'.
My question is, now what? I cannot find my local printer to install. Where do I find it?
Or should I be printing through a different method?
Many thanks
You commented below on 19 October but i couldn't find the page.
Unlike your case, printer on the top ritght toolbar is not greyed out. It is ticked in Player/File/Preferences and 'Present' in Player/Manage/Virtual Machine Settings. Connected and Connect at power on are also both ticked.
However, when I want to print, a message comes up "Before you can perform printer-related tasks... you need to install a printer. Do you want to install one now?"
When I then try to install a printer it can't find one despite that I can print from W10.
Any idea?
Many thanks.
Here's the entire test I did: http://imgur.com/a/PVW8D. It shows:
- first boot
- first snapshot at 30 days left
- second boot 2 days later with 28 days remaining for activation
- restored first snapshot and booted the VM again
- and finally, compared the info on the activation balloon with the System Info box.
After one more reboot, the Activation balloon showed the same value, 28 days, so this is what I missed on my first test. I'll edit the guide accordingly.
It seems that you can only use snapshots prior to the first boot and only rely on re-arms to postpone re-install afterwards, if any. Or use a serial key if you have a spare one.
So, unfortunately, it seems that, with XP too, after installing programs the VM can't be reverted to a previous snapshot so that also the expiration date is reverted...
Maybe I am doing something in a wrong way?
Thank you
Marcel
However the message "Please note that these virtual machines expire after 90 days. We recommend setting a snapshot when you first install the virtual machine which you can roll back to later." displayed on the page http://dev.modern.ie/tools/vms/windows/ can be very misleading...
Name: Windows(R), EnterpiseEval edition
Description: Windows(R) Operating System, TIMEBASED_EVAL channel
Partial Product Key: YG9R6
License Status: Licensed
Timebased activation expiration: 116590 minute(s) (81 day(s))
This is a snapshot I created yesterday (when the license was valid for 82 days - and it was the same when three days ago I reverted to a snapshot created on the first day of installation of the VM: 85 days).
I don't if it may matter in some way, but I am running the Windows 10 VM (in VirtualBox) on Windows 10...
Thanks
Thank you very much!
Marcel
*Many thanks* for your help...
Marcel
If you are using the free VMWare Player, did you enable virtual printers under Player > File > Preferences > 'Enable virtual printers' under Devices? Then in the settings window of the XP VM, do you have 1 printer added as virtual hardware?
And of course, the printer connected and properly working in the host OS and VMWare Tools installed for the XP VM.
Doing all these with VMWare Player did not work for me. The Printer icon at the top of the VM window was grayed out, and within the Virtual Machine Settings window, under Printer, the Device status showed "Connect at power on" checked and "Connected" unchecked.
If I wanted to check the box for "Connected" I was getting this error message:
"The virtual printing feature is globally disabled on this system, and will not be enabled for this virtual machine. Failed to connect virtual device 'serial0'."
So what I did was edit the settings.ini configuration file for both VMWare Player AND VMWare Workstation and added the line: printers.enabled = "TRUE".
Since I only have VMWare Player installed on the system, I opened %programdata%\VMware\VMware Player\ and noticed the settings.ini file already has that line set to TRUE inside. Then I basically copied settings.ini from %programdata%\VMware\VMware Player\ to %programdata%\VMware\VMware Workstation\, which did not have a settings.ini file at all.
After this, I restarted the XP VM and the printing worked fine.
However I can't figure out how to actually print. There is no printer present under printers and faxes and when I try to set one up it can't find a local or network printer. So how do actually print once the printer is connected?
My question is, should I follow the above or should I install from the xp disk so that the licence doesn't expire? If so, how do I go about it? thanks.
-control panel
-printers and faxes
-add a printer
-add a local printer (even though it was a network printer)
-created a new port
-selected standard TCP/IP
-entered the IP address
-defined the custom setup and protocol and name
-selected have disk and browsed to the directory on the newly shared server drive where I put the print driver
-and it worked
I did not play with printers on virtual machines so far, but I see there are 2 options for adding printers in a VMware XP VM:
1. With VMware Tools installed, from the VM settings window, the Hardware tab, add a Printer. It says that this virtual printer will use any printer available on the host machine.
2. From inside the XP VM, go to Printers and add a printer, browse for it. This worked for me only with password protected sharing turned off in the Win 10 host. It did ask for additional drivers for the printer since on the host it has x64 drivers installed and the XP needs x86 drivers.
-set as NAT already
-all PCs and XP VM already have the same workgroup name
-in Win 10, I turned off password protected sharing
this did not make the networks PCs available
The I did you alternative option and shared the folders in tools. That did work to share my server drive where my data files are located.
However, I still need to be able to print to a network printer. Since the sharing only makes a drive available, how do I add a network printer?
Network works between my XP VM and my other PCs in the network. These are my settings:
- the network connection on the XP VM is set as NAT
- both the XP VM and the other PCs must have the same workgroup name, which is WORKGROUP by default
- to make my Win 8.1 PC (probably the same goes for Win 10) visible as a network PC from inside the XP VM, I turned off password protected sharing in Win 8.1 (otherwise it was not visible on the XP, but the XP was visible from 8.1)
An alternative sharing option is to use Shared Folders, a VMware feature. Shared Folders are enabled like this:
1. Open the XP VM
2. Player > Manage > Install VMware Tools
3. Restart VM
4. Open VM and go to Player > Manage > Virtual Machine Settings
5. Switch to the Options tab and there you'll see Shared Folders.
6. Set it to Enable and then you can add folders to be accessible from within the XP VM. You can also map them as network drives - there's a checkbox for that.
From IE8 - WinXP - VMware Player, I go to Player, Manage, Virtual Machine Settings. I have the Network Adapter connection set to NAT. When I click OK, a balloon message pops up saying LAN3 cable unplugged. But when I go to Network Connections in Control Panel, it says Local Area Connection 3 is connected.
Yet when I go to Windows Explorer and look under My Network Places, Entire Network, Microsoft Windows Network, my other computers aren't there.
Any suggestions?
1. Download either the .zip for "IE6 on XP" or "IE8 on XP"
2. Unzip the file downloaded in step 1
3. Install VMware Player and skip the upgrade offers for VMware Player Pro/Workstation
4. Run VMware Player and select "Open a virtual machine"
5. Follow the wizzard and import the .ovf file extracted in step 2
6. That's it. Just open VMware Player and play the imported XP Virtual Machine.
The import process (steps 3 to 5) is described in this tutorial under "Import the VM into VMWare Player (Win)" http://www.download3k.com/articles/How-to-test-Windows-10-8-7-Vista-XP-for-Free-Legally-01181#vmware. Just make sure you use the "IE6 on XP" or "IE8 on XP" instead of the one provided here as an example.
Let me know if you still have questions.