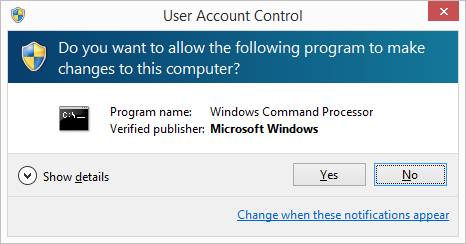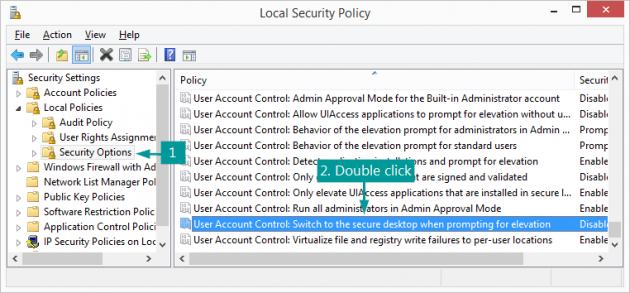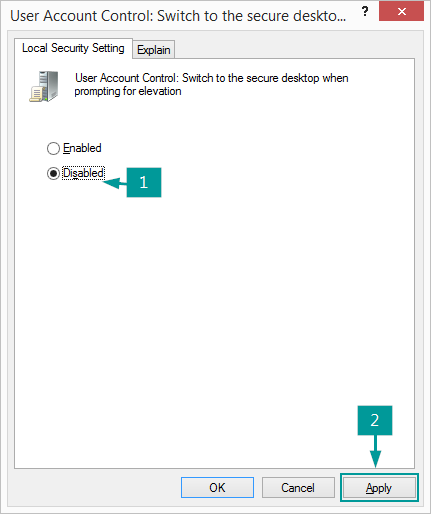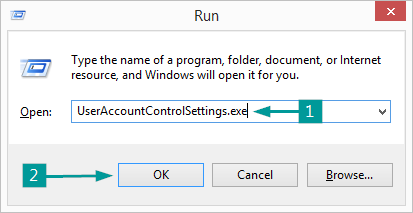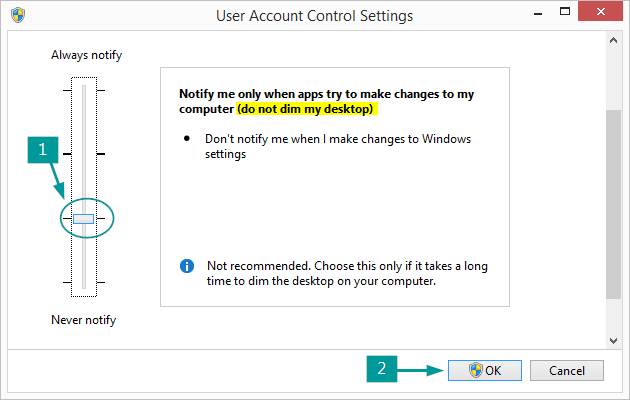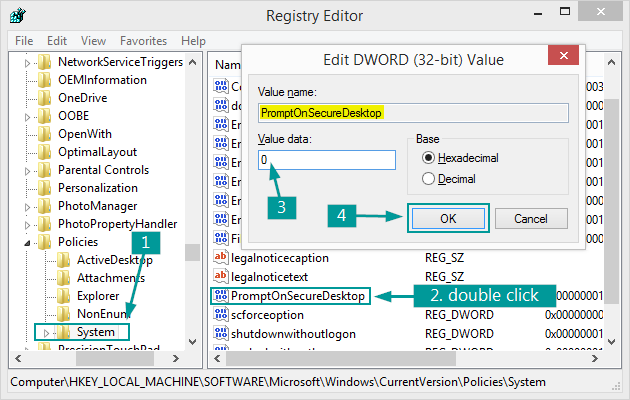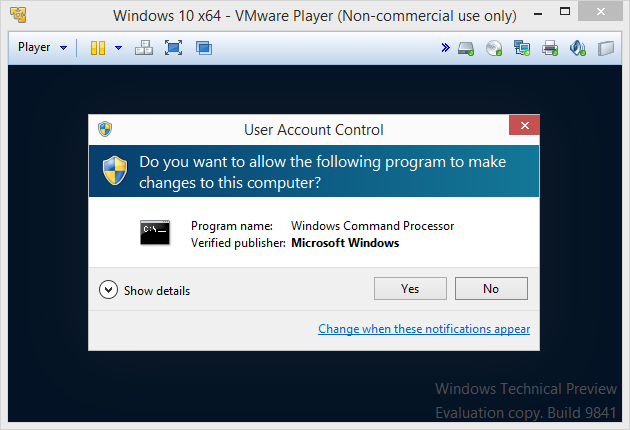How to screen capture a User Account Control (UAC) prompt in Windows 10 (or 8)
If you need to screen capture a User Account Control (UAC) prompt and tried the regular methods, by either using the built-in Windows tools or a third-party application, you have noticed that both these screen capturing methods fail.
The reason is simple: When you see a UAC prompt, it means that Windows automatically switches to "Secure Desktop mode", which allows only the trusted processes running as SYSTEM to run. It also prevents you from clicking anywhere else than the UAC prompt itself. It's the same thing that you see on the Windows logon screen.
Below are 4 methods to bypass this "inconvenience" and capture a UAC prompt in Windows 8 or 10. This should work on Vista and 7 as well. Here is an example of a UAC prompt when trying to open an elevated command prompt.
Method 1: Disable Secure Desktop Mode via Local Security Policy
1) Open a Run (Win+R) box or a Search (Win+S) and type secpol.msc, then Enter. This opens the Local Security Policy console.
2) In the left pane, browse to Local Policies > Security Options.
3) In the right pane, scroll to the policy User Account Control: Switch to the secure desktop when prompting for elevation and double-click it. See the picture below for clarification.
4) In the new popup window, select Disabled and click Apply > OK or simply OK.
5) Close the Local Security Policy console.
That's it. Secure Desktop mode is now disabled and you can capture UAC prompts as you would regular windows.
Method 2: Disable Secure Desktop Mode via User Account Control Settings
In Windows 7, 8, or 10, you can do the following:
1) Open a Run (Win+R) box and type UserAccountControlSettings. This opens the User Account Control Settings window. Alternatively, you can open a search (Win+S) and look for UAC.
2) Move the slider to the third notch from the top and click OK. Notice the "do not dim my desktop" part. Click Yes on the UAC prompt that follows.
That's it. You can now screen capture UAC prompts like you do with regular windows.
Method 3: Disable Secure Desktop Mode via Windows Registry
1) Press Win+R (opens a Run box) and type regedit. Click Yes if you get a UAC prompt.
2) In the left pane, navigate to HKEY_LOCAL_MACHINE\SOFTWARE\Microsoft\Windows\CurrentVersion\Policies\System.
3) In the right pane, look for the entry called PromptOnSecureDesktop. If you don't have this entry, simply create it: right-click on an empty space in the right pane and choose New > DWORD (32-bit) Value, then name it PromptOnSecureDesktop.
4) Double click on PromptOnSecureDesktop and change its value to 0, then click OK. See the picture below for clarification.
5) Close the registry and you're good to go.
Method 4: Screen capture UAC prompts via VM or Remote Desktop
If you have a virtual machine set up, you can capture the entire VM window and then crop what you need from it, in this case the UAC prompts. Virtual machines are a great way to test new operating systems and software - see our tutorial on how to install Windows 10 Technical Preview on a Virtual Machine. Here's a screenshot of a virtual machine running Win10TP, with a UAC prompt inside it, which can be easily cropped in your favorite editing software.
The same method applies for remote desktops, in which case you need two separate computers.