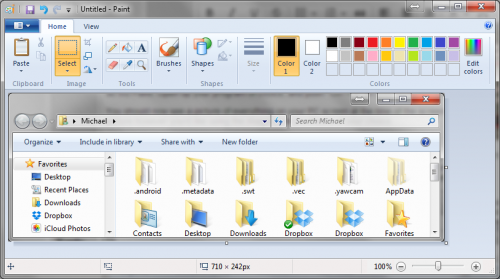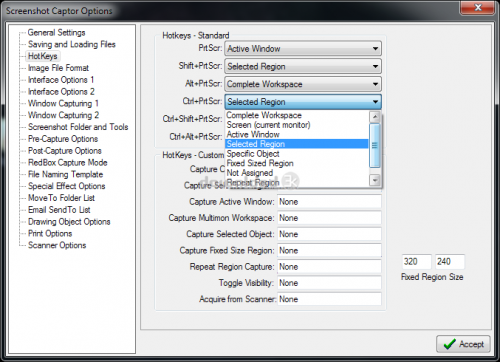How to Screenshot Anything in Windows
Taking screenshots is an extremely useful feature that Windows offers, and it's also very easy to take advantage of -- even though a lot of people don't know where to get started. A screenshot is essentially a picture of whatever is on your screen at the time the screenshot was taken.
In this tutorial, you'll learn the basics of taking screenshots in Windows, as well as a few tips to help you be more efficient when taking screenshots. This process is identical in both Windows 7, Windows 8/8.1, and Windows 10.
Using Print Screen or ALT + Print Screen
1a. Capture a Fullscreen Screenshot
You can actually snap a screenshot with the press of a single button on your keyboard, at any time. The button you are looking for is the "Print Screen" button, sometimes labeled as PrtScn, PrtSc, or any similar variation. It is almost always located at the end of the F keys, to the right of F12, and above the -/+/backspace keys. If you are having trouble locating your print screen button, check the image below:
It may move around slightly from keyboard to keyboard, but for the most part it will always been in this general area. Simply press that button and the screenshot will be saved to your clipboard.
1b. Or Capture a Specific Window
Let's say you're playing a game, using some windowed software, or just don't want your entire screen to be captured. To screenshot only what is shown on your active window, you can press "Alt + Print Screen" and it will only screenshot that window. Go ahead and paste it into your image editing software as you did before, and you'll get the image.
2. Retrieving the Screenshot
So you may have just tried pushing the Print Screen button, and if you did, you'll notice that nothing happened -- or at least nothing appears to have happened. In order to actually fetch that screenshot, you'll need to open an image editing program, such as MS Paint. Open up your program of choice, and push "Ctrl + V" on your keyboard to paste the screenshot into the program.
You should now see a picture of everything on your PC screen at the time of the screenshot. You can crop, edit, or adjust this picture however you'd like using the image editing software of your choice.
Take a fullscreen capture and save it directly to a file (Win 8, 10)
Press the "Win key + Print Screen". You'll notice the display dims for half a second and then goes back to normal brightness. Open your Pictures folder and notice a folder called "Screenshots" in it. If the folder does not already exists, it will be created when you press "Win + Print Screen" for the first time.
The pictures are saved automatically as .PNG and named "Screenshot (#)", where # is a number which increases automatically with every new screenshot you take using Win+PrintScreen.
Maximum Efficiency with Third Party Software
For those who need to take a lot of screenshots in a short period of time, and don't necessarily want to open up MS Paint or some other image editing software every single time, there's a way around this. Using a program like Screenshot Captor (download here on D3K) can drastically improve the efficiency of taking multiple screenshots.
Among other useful features, this program will allow you to set a screenshot shortcut anywhere on your keyboard, and every time you push that key or combination of keys, it will automatically capture and save a screenshot. You can also use this to capture screenshots of specific windows, and auto-save them.
Screenshot Captor allows you to tweak a variety of different settings to get the quality you want, and it names the files whatever you'd like, to keep things organized. There are other programs that are capable of performing a similar task, but we recommend Screenshot Captor due to it's extensive customization, and ease of use.