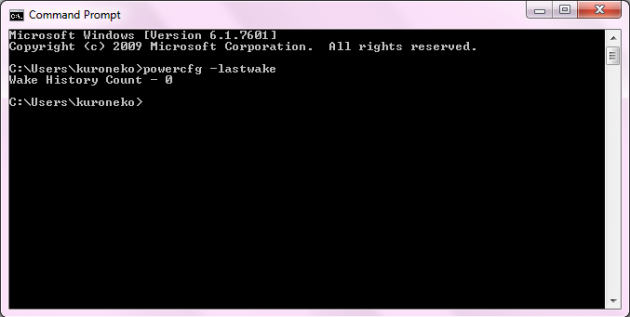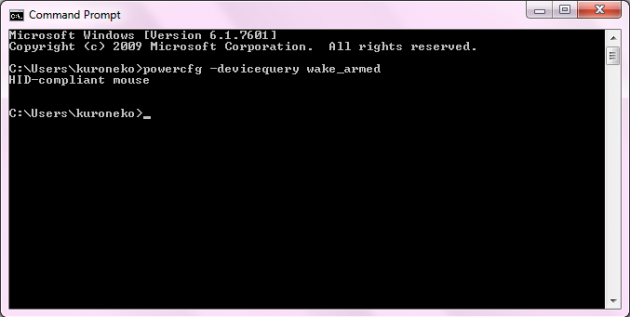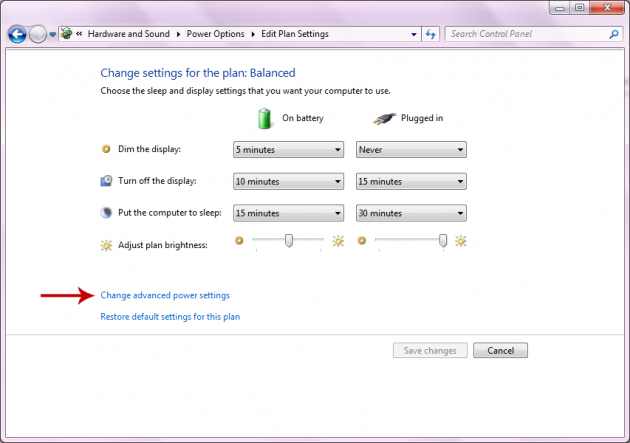How to prevent the Mouse or Other Devices from Waking Up Your Computer in Windows 7, 8 and 10
One of the things that really seem to annoy computer users is the way their device reacts to any sort of movement, be it a USB removal or mouse vibrations, when it is in sleep mode. This article will show you how to easily prevent this behavior with any plugged in device you have and thus to avoid the hassle of having to put your device back to sleep due to an accidental (or not) mouse movement that woke it up.
The ways to achieve that are more or less the same for Windows 7, 8 and 10 (with a small difference that is available at the end of the article).
Click on one of the links below to jump directly to one of the 3 methods we describe in the article:
Method 1: Preventing the Mouse or Other Devices from Waking Up Your Computer from the Device Manager
Method 2: Preventing the Mouse from Waking Up Your Computer from the Mouse Settings
Method 3: Preventing the Mouse or Other Devices from Waking Up Your Computer by Setting Up Timers
Finding the Devices that Wake Up the Computer
First of all, it is important to figure out what it is that caused the computer to wake up (in case you’re not sure). To do that:
1. Open a Command Prompt window by clicking on the Start Menu, typing “command” (without quotes) on the search bar and selecting the result that comes up.
2. After launching the Command Prompt, type the following command and press Enter:
powercfg –lastwake
If your PC has recently woken up from an unknown action, the reason will appear in the command prompt screen.
Another important step you should take is to find out which devices could cause your computer to wake up, and for that you’ll have to make use of the Command Prompt again, so open a new Command Prompt window once more (if you closed the last one) and type the command below, then press Enter:
powercfg -devicequery wake_armed
As you can see, the results show the mouse device which is connected to the computer through the USB slot. If you have more devices connected, they will appear as well.
Method 1 - Preventing the Mouse or Other Devices from Waking Up Your Computer from the Device Manager
But the important question is how do we prevent these devices from waking up our computer? Read the following instructions which explain exactly that.
1. Open the Start Menu and type "device manager" (without quotes) on the Search bar, then click on the application from the results.
2. After launching the Device Manager, you have to locate the devices that were displayed on the command prompt window in the previous test, since they are the ones responsible for disrupting the Sleep Mode. Then right-click on them and select Properties.
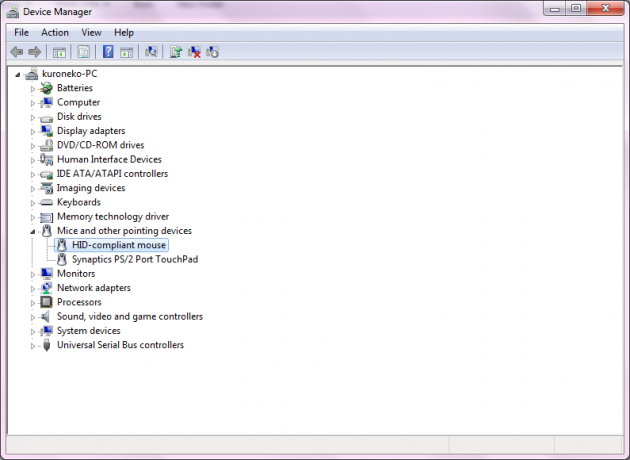
3. From the Properties window navigate to the Power Management tab and simply uncheck the “Allow this device to wake this computer” option. Click OK to save changes and you’re officially done.
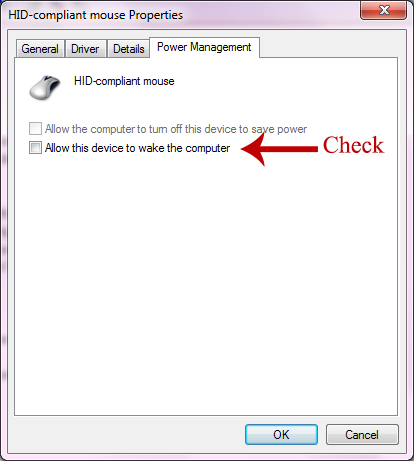
Method 2 - Preventing the Mouse or Other Devices from Waking Up Your Computer from the Mouse Settings
In case the only device you want to remove is the mouse, you can perform the same action by following another route.
1. Go to the Start Menu’s Search bar, type "mouse" and open the mouse window from the results.
2. From this window go to Properties, and tap on the “Change settings” option. Then follow Step 3 as explained in Method 1 above.
Method 3 - Preventing the Mouse or Other Devices from Waking Up Your Computer by Setting Up Timers
Another way to prevent unplanned waking of your computer is by changing the Wake Timers and Scheduled Tasks used for waking up your computer automatically, without you having to perform an action. You simply set the desired time you want your computer to wake up and the Timer takes care of the rest.
If, however, you want to remove a scheduled task in order to avoid the Sleep Mode interruption, the steps below will guide you on how to do it.
Just like we previously showed, you’ll first have to open a command prompt and type the following command (to check if there are any scheduled tasks set):
powercfg –waketimers
Next, to disable the wake timers as a whole follow the steps below:
1. Open the Start menu, type "power options" on the Search bar and after opening the Power Options window, click the Change plan settings link.
2. In the window that will pop up, click on the Change advanced power settings link.
3. From the options given in the new window, you need to expand the Sleep option, then the Allow wake timers option, and lastly make sure you choose the Disabled setting.
In regards to Windows 10, for those of you who use it, you probably noticed a feature called "Important wake timers" that allows your computer to wake up in order to install updates or for other scheduled tasks. To disable this feature you have to follow the Steps 1-3 again, but in Step 3, after expanding the Allow wake timers option, choose “Plugged in”. From the choices given, click on “Disable”.
And this concludes our article regarding the ways that can prevent your computer from escaping Sleep Mode through any means, apart from hitting on any key on the keyboard to wake it up. If you have any questions or suggestions, let us know by posting in the comments section below!
While we're at it, if your mose is disabled in Windows 10, here's How to Enable Mouse Without a Mouse in Windows 10.