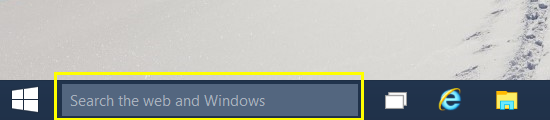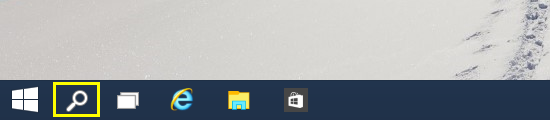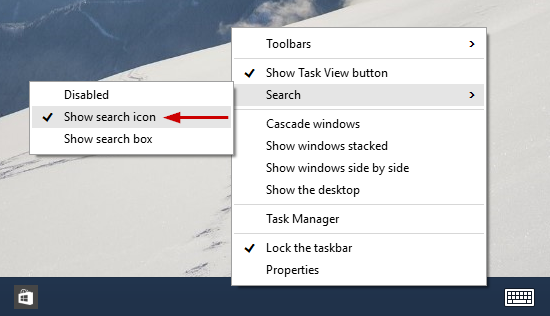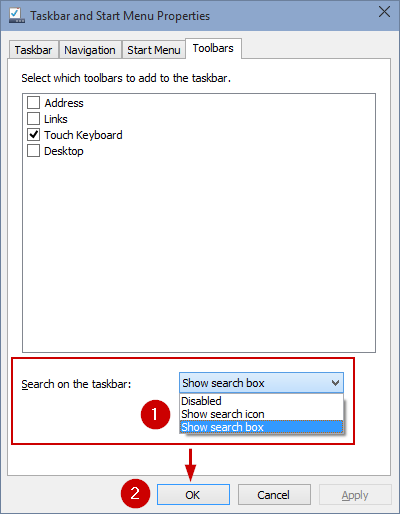How to change the taskbar search box to a search icon in Windows 10
The January build of Windows 10 Technical Preview introduced a search box instead of the icon/button previously used for searching. In our Hands-on with Windows 10 January Technical Preview article we mentioned how to transform this search box back into a button, but here it is again, in a standalone guide, easier to follow.
Here's what the Search box looks like on taskbar:
We'll change it to a button, like this:
Here's how:
1. Right-click an empty space on taskbar.
2. Select Search > Show Search icon.
That's it. You're now back to using a search button.
Besides choosing to display the Search shortcut as a button only on taskbar, you can also disable the shortcut completely. For that, simply right-click an empty space on taskbar and choose Search > Disabled. You will still be able to use the search by pressing Win+S on your keyboard.
This option to easily change Search box look or disable it completely was introduced by Microsoft following users feedback, so that means they are listening! You can suggest features for Windows 10 here, or using the Feedback hub inside Windows 10 TP.
Alternatively, you could use a second method, which requires more clicks so you're probably better off using the first method anyway. However, if you prefer, you can do this: Right-click the taskbar and choose Properties. Select the Toolbars tab. At the bottom of that window you have the option to select how the Search on taskbar appears: search box, search icon, or disabled.
Bonus tip: How to add a "Show Desktop" icon to the taskbar in Windows 10 (or 7, 8).