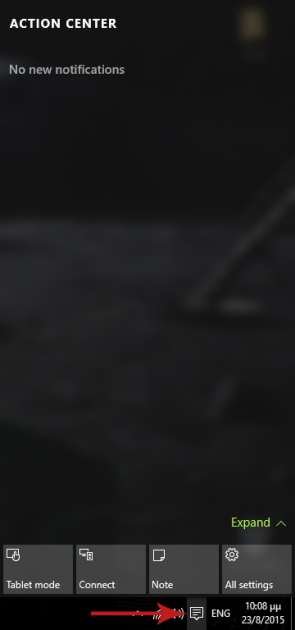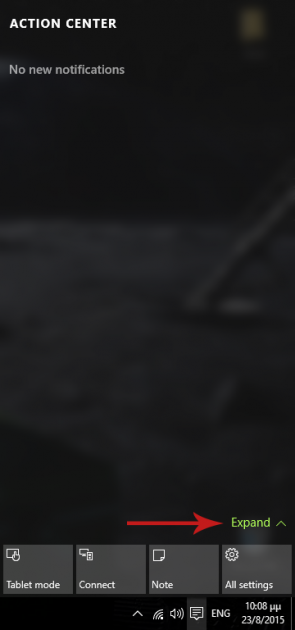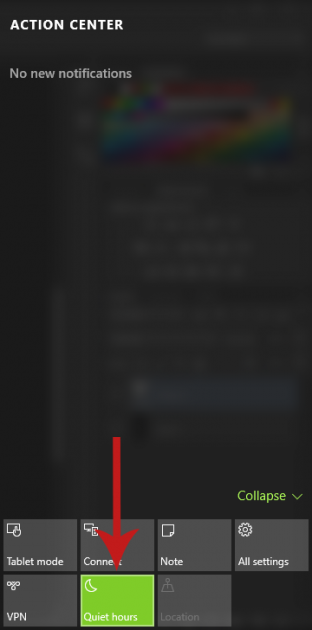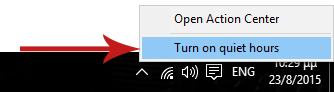How to Turn On Quiet Hours in Windows 10
Sometimes you might want to turn off app notifications in Windows 10 because they are quite distracting when you’re working on other tasks that require your full concentration, or perhaps because you’re sleeping and don’t want your Windows Phone to keep waking you up. In this case, all you have to do is turn on Quiet Hours, a feature that was introduced in Windows 10 and disables showing all app notifications when it’s turned on. You will still receive the notifications (you can review them later), but they aren’t displayed at the moment you receive them.
Turning On (or Off) Quiet Hours in Windows 10
In order to enable Quiet Hours in Windows 10, here’s what you need to do:
1. Click (or tap) on the notifications icon in the taskbar to bring up the Action Center.
2. Select Expand to view all Quick Action buttons.
3. Locate the Quiet Hours button and click (or tap) on it to enable it.
When the Quiet Hours feature is enabled, its Quick Action button will be highlighted (like in the above screenshot) and the notifications icon will have a small sign on it, like this: ![]() .
.
To disable this feature, simply open the Quick Action buttons from the Action Center again and click on the Quiet Hours button.
Alternatively, to turn on Quiet Hours you can right-click (or tap and hold) on the notifications icon in the taskbar and select Turn on quiet hours from the context menu.
If you want to turn off this feature, right-click (or tap and hold) on it again and select Turn off quiet hours.
This way you can enjoy a notification-free session in your Windows 10 device. It’s a really useful feature, especially when you want to just stop receiving Facebook notifications every few minutes!
If you have any questions or issues, let us know in the comments section below!