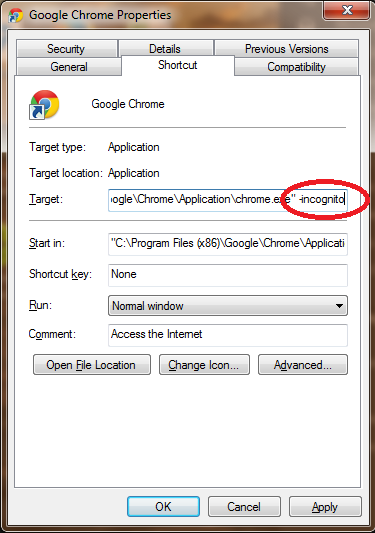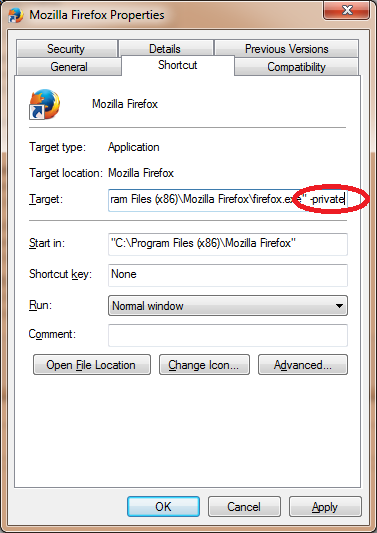How to Start Chrome, Firefox, Opera, Internet Explorer in Private Mode
When it comes to private browsing, there are quite a few different reasons as to why someone may want to use it -- and not all of them are naughty. Regardless of why you're using private browsing, or something similar like Chrome's incognito mode, there is a way you can access it faster than opening the browser first and then a new private window. FYI, most have a shortcut of Ctrl + Shift + N to open an incognito window, but this method will help you create a shortcut from your desktop that opens in private browsing every time.
It's a little different for each browser, so we'll break it up for each of the four most popular web browsers. However, the first step is going to be creating a new shortcut to the browser for each one, you can simply copy and paste your existing shortcut to do this.
Start Chrome in Incognito Mode
Select your new Chrome short-cut, right-click it and go to Properties. Go to the Shortcut tab of the properties window. Find the field that is labeled "Target" and go to the very end of that line. Type in "-incognito" at the very end, make sure to put it AFTER the quotation mark, and with a space between the quotation and the -. (as seen in the image below). Go ahead and click OK, and Chrome should automatically open in Incognito mode when using that shortcut from now on.
Start Opera and Firefox in Private Mode
Quite similarly to the Chrome method, you'll start by right-clicking your new browser short-cut and going to Properties. Go to the "Shortcut" tab, and go to the end of the "Target" field. Instead of typing in "-incognito" like you did with Chrome, you'll want to type "-private" but make sure it's still after the quotation mark. Click OK and you're done! This works the exact same with both Firefox and Opera browsers.
Start Internet Explorer in "InPrivate" Mode
Last, but certainly not -- well, actually yeah, IE is least. For the desktop version, you can follow the exact same steps as Opera and Firefox, the added text will again be "-private". However, if you're using the App in Windows 8, it is slightly different.
First, you'll need to open the IE app, and begin an InPrivate browsing session. Up near the address bar, click the Star icon to bookmark the InPrivate session. Name it whatever you'd like, and then click the small Pin icon to pin it to your start screen. Click "Pin to Start" and you should see the new IE app with your custom name on the start screen of your Windows 8 PC.