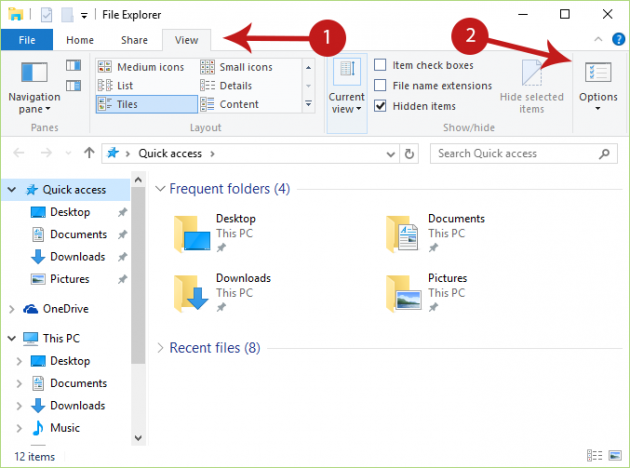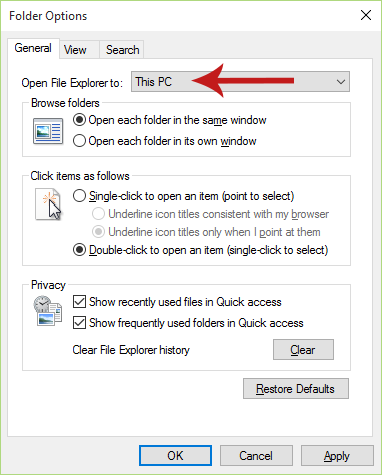How to Set File Explorer to Open ‘This PC’ Instead of ‘Quick Access’ in Windows 10
Here is a short guide for changing where the File Explorer navigates to when you open it in Windows 10. By default, when you open File Explorer it takes you to the Quick Access window, but there is a way to change it and make it point to This PC instead.
Changing File Explorer to Open ‘This PC’ Instead of ‘Quick Access’ in Windows 10
Doing this is very simple:
Step 1: Open File Explorer
First open File Explorer from the taskbar.
Step 2: Go to the Options menu from the ‘View’ Tab
In File Explorer, navigate to the View tab and select Options.
Step 3: Edit the ‘Open File Explorer’ Option
In the Options window, there is an option under the General tab called ‘Open File Explorer to’. You guessed it- that’s what you need to change in order for File Explorer to open up This PC instead of Quick Access, which is the currently set option.
So, change the option from Quick Access to This PC and click OK to save changes. That’s it! I told you, it’s a very easy procedure.
Unfortunately you can only set File Explorer to open either This PC or Quick Access, and no other window (e.g. a folder of your choice).
Have a question, problem or something you want to share with us? Let us know in the comments section below!
I personally use this shortcut pinned to taskbar and it saves me a lot of headache: http://www.download3k.com/articles/How-to-add-a-Show-Desktop-icon-to-the-taskbar-in-Windows-10-or-7-8-00809.
If you are referring to the "Desktop" app from the Start Screen in Windows 8, you can pin it back to the Start Screen by doing this:
1. On the Start Screen, click the arrow on the bottom left. This will open all apps.
2. Under letter D, you will find the app called Desktop. Right click on it and choose Pin to Start.
Once again, this will work in Windows 8, not in Windows 10. The tutorial above is for Windows 10 and totally unrelated to your question :).