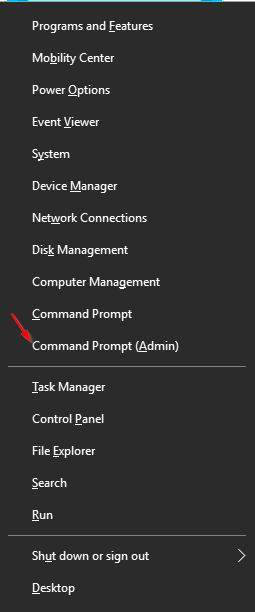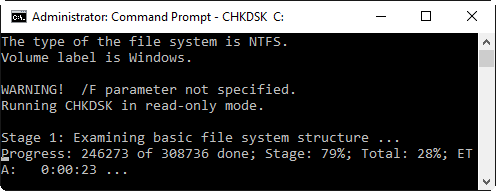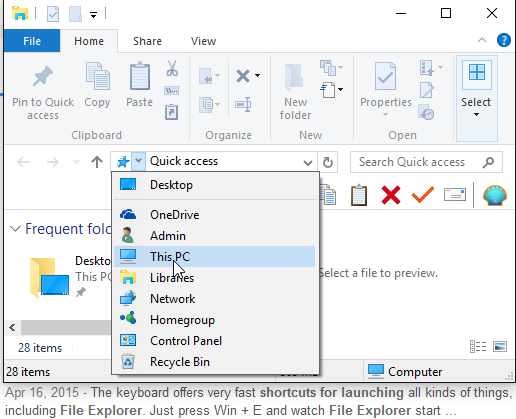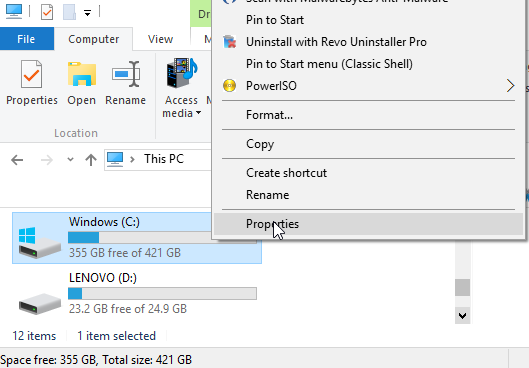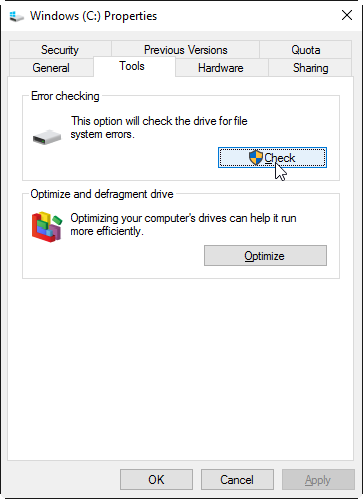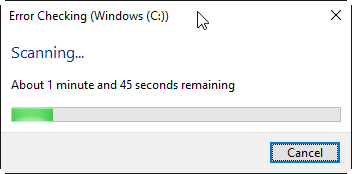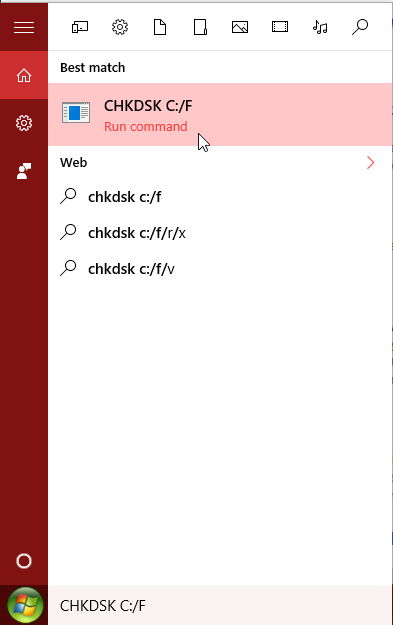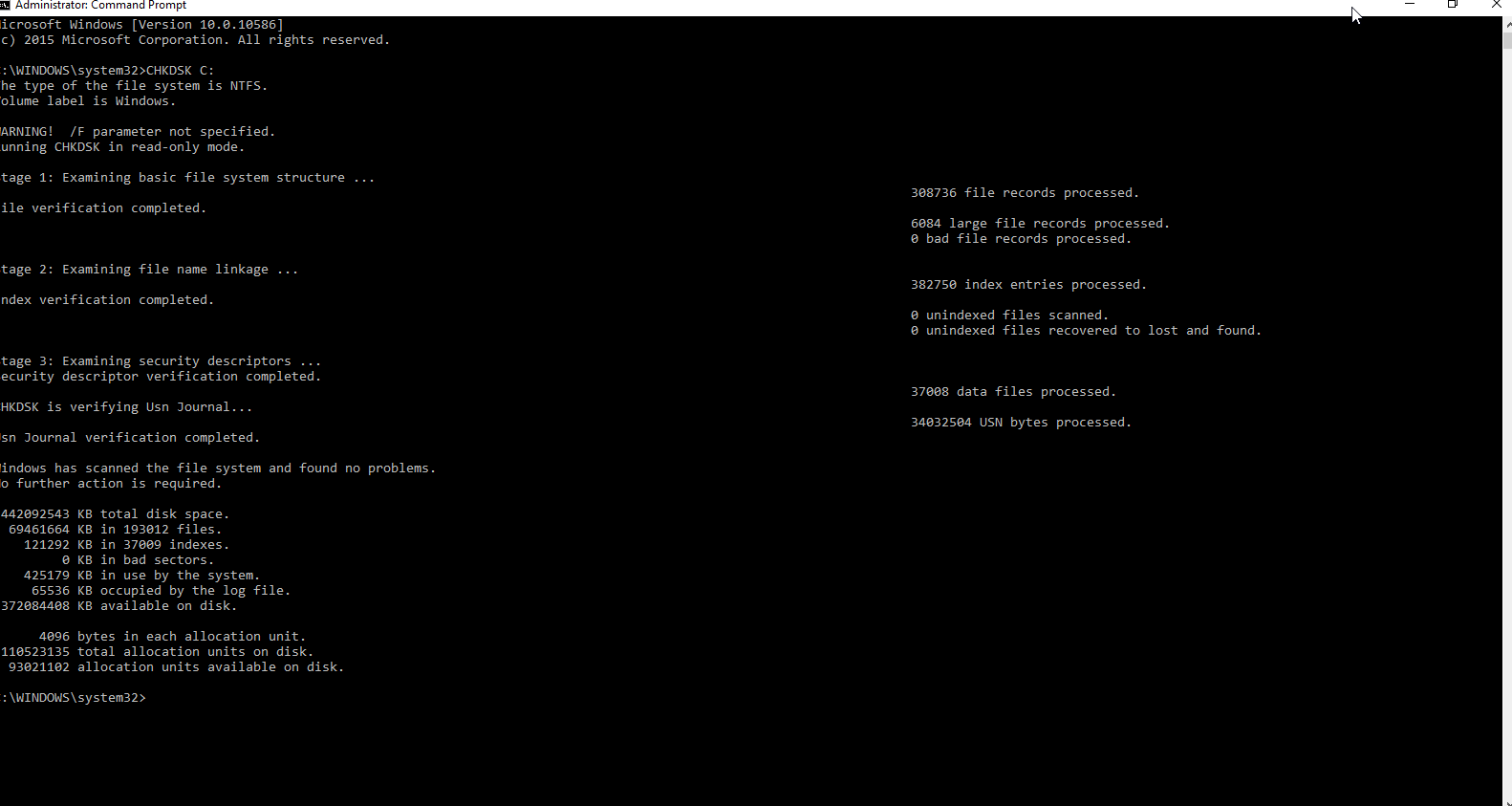How to Run CHKDSK in Windows 10 (and 8)
Check Disk (CHKDSK) is a classic system utility that has been included in the DOS and Windows operating systems for more than 30 years, yet still remains a useful tool in the most recent versions of Windows. It is designed to find and correct errors in the file system and hard drive, and can be helpful in troubleshooting and fixing issues related to file storage and operating system performance. There are several ways to run CHKDSK in Windows 10 (and 8), so we'll show you all of them in this tutorial:
Method 1 - Using the Command Prompt
1. Press the Windows key + X at the same time to open up the Power User menu in the bottom left corner of your screen.
2. Select the "Command Prompt (Admin)" option to open an elevated command prompt window.
Power Menu - Command Prompt Admin
3. Type "CHKDSK" followed by the drive letter you want to check and a semicolon. So, if you wanted to check drive C, you would input the command "CHKDSK C:" and press Enter. However, if you want CHKDSK to attempt to repair any errors it finds, you'll need to add "/F" to the command (so it would be "CHKDSK C: /F" for example), otherwise it will be scanning in read-only mode, as shown in the screenshot below:
Check Disk in Read Only Mode (Without the "/F" parameter)
Method 2 - Running CHKDSK Through 'This PC' in File Explorer
1. Press the Windows key + E at the same time to launch File Explorer, then click the arrow to the left of "Quick Access" and select "This PC".
2. Scroll down and right-click on the drive you want to check, then select Properties:
3. Click on the Tools tab, then click the "Check" button in the "Error Checking" section. You'll be prompted to "Scan drive" which will start CHKDSK:
Note: Using this method will show you less real-time information about the scan progress than you would get in the command prompt window, as you'll just see a general loading bar with estimated time remaining:
Method 3 - Launching CHKDSK Commands with Cortana
Finally, if you're running Windows 10 you can use Cortana to facilitate what is probably the fastest and easiest way to run CHKDSK commands. Here's how:
1. Click on the Cortana search bar in the bottom right of your taskbar.
2. Type "CHKDSK" followed by the drive you want to check. For example, "CHKDSK C:" would check drive C. If you want CHKDSK to attempt to fix any errors it finds, you need to add the "/F" parameter to the command, so it would be "CHKDSK C: /F" for example.
3. Click the "Run Command" option from the list of results that appears.
Results and Conclusion
While there are now many other applications that can do what CHKDSK does with neater interfaces, this nifty utility remains a go-to tool for computer repairmen and casual Windows users alike. After the disk check is complete you'll see a detailed report of the scan results that looks something like this:
Related: See this guide on how to find and view CHKDSK log files, which is useful if you want to check the results of scheduled scans or examine the differences between previous scans and your most recent disk check.