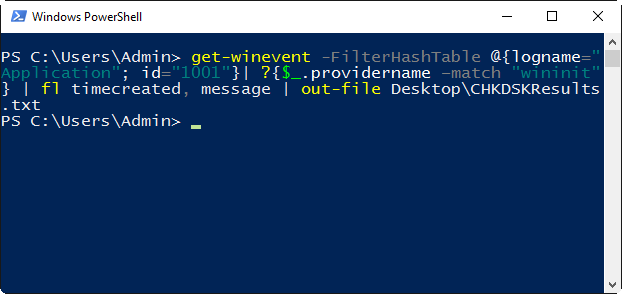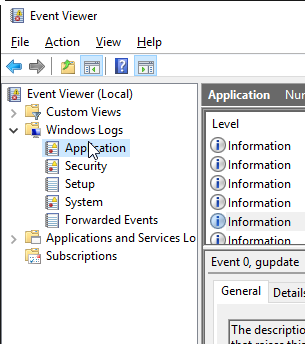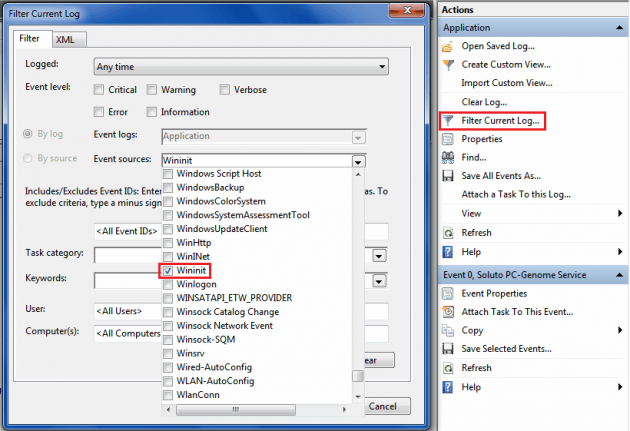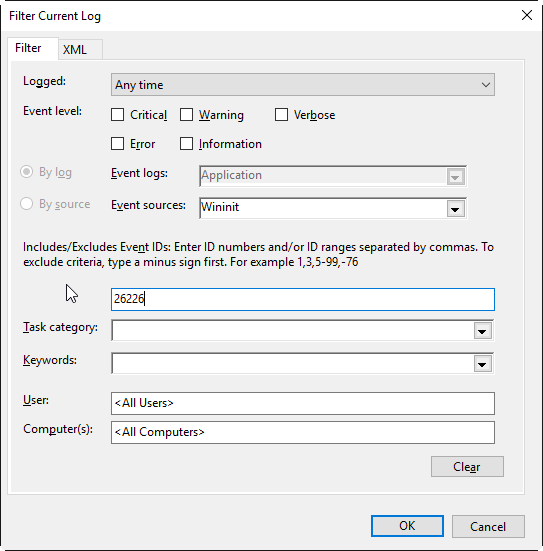Chkdsk Log Location in Windows 7, 8, 10
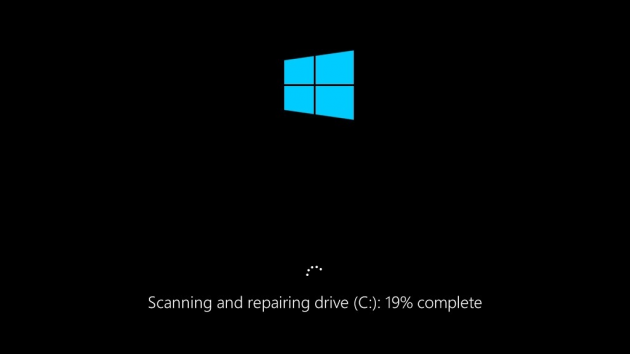 Most Windows users with a bit of experience are familiar with the CHKDSK command line tool that has been traditionally used to check the integrity of the hard drive and file system. In this guide we'll show you how to find the log locations for CHKDSK results in Windows 7, 8, and 10, while also teaching you a bit about the tool's usefulness in different types of hard drives:
Most Windows users with a bit of experience are familiar with the CHKDSK command line tool that has been traditionally used to check the integrity of the hard drive and file system. In this guide we'll show you how to find the log locations for CHKDSK results in Windows 7, 8, and 10, while also teaching you a bit about the tool's usefulness in different types of hard drives:
Is CHKDSK Useful on SSD Drives Anymore?
If your PC uses a Solid State Drive (SSD) rather than a Hard Disk Drive (HDD) it is still safe and somewhat useful to run CHKDSK. However, since an SSD has no moving parts, there's no need to check the condition of the physical drive using the 'chkdsk c: /r' command. Still, since Windows utilizes the same file system regardless of whether you're using an SSD or HDD, the 'chkdsk c: /f' command is still useful for repairing the file system. Other than that command though, CHKDSK isn't really a necessary tool for an SSD. That's just something to keep in mind in case you're about to waste your time trying a list of CHKDSK commands that won't do much for your SSD. With that said, here's how to find the CHKDSK log locations in all recent versions of Windows:
Browsing to Hidden CHKDSK Log Files Manually
You can access text versions of the CHKDSK log files stored in [Drive Letter]:\System Volume Information\Chkdsk. However, you'll need to ensure you've checked the 'Show hidden files, folders, and drives' option in the Control Panel -> Folder Options -> Hidden Files and Folders menu. You'll also need to take ownership of that folder in order to open the text logs. Here are some easier methods for retrieving the logs:
Fastest Way to Generate Text File of CHKDSK Log Files in Windows 7, 8, and 10
There's an alternative method that lets you use Windows Powershell to input a nifty command that automatically fetches your CHKDSK log files and places them in a text file on your desktop in one quick action. Here's how to do it:
Step 1. Press the Windows + R Keys to bring up the Run dialog box, and then type in powershell.exe and press the Enter key.
Step 2. Copy and paste the command below into the Powershell interface and press Enter:
get-winevent -FilterHashTable @{logname="Application"; id="1001"}| ?{$_.providername –match "wininit"} | fl timecreated, message | out-file Desktop\CHKDSKResults.txtStep 3. Check your desktop and you'll see a new text file entitled CHKDSKResults.txt containing all your CHKDSK logs in one convenient location.
Finding CHKDSK Log Location in the Event Viewer in Windows 7, 8, and 10
Step 1. Open Event Viewer by typing eventvwr.msc in the Start Menu search bar and pressing the Enter key.
Step 2. Navigate to Windows Logs ->Application in the left sidebar:
Step 3. Click the 'Filter current log' button on the right side:
Step 4. This is where it will vary depending on which version of Windows you're using.
- For Windows 7: Select 'Wininit' in the Event sources dropdown list, as shown in the screenshot below:
Now you should see only log files from the Wininit even source displayed, which is where you'll find your CHKDSK logs. Alternatively, you can enter "1001" into the Event ID field to achieve the same results.
- For Windows 8, 8.1, and 10: Enter "26226" in the Event ID field and click OK:
Using the methods and steps above, anyone should be able to find their CHKDSK log files in Windows 7, 8, 8.1 or 10. If you run into any problems or have any questions, let us know in the comments below.