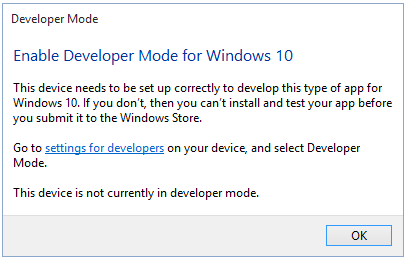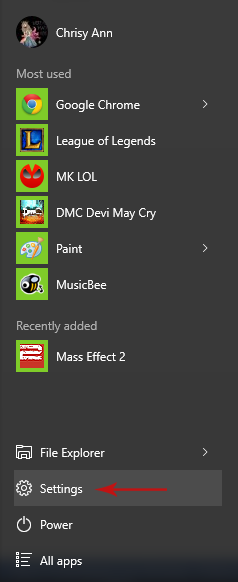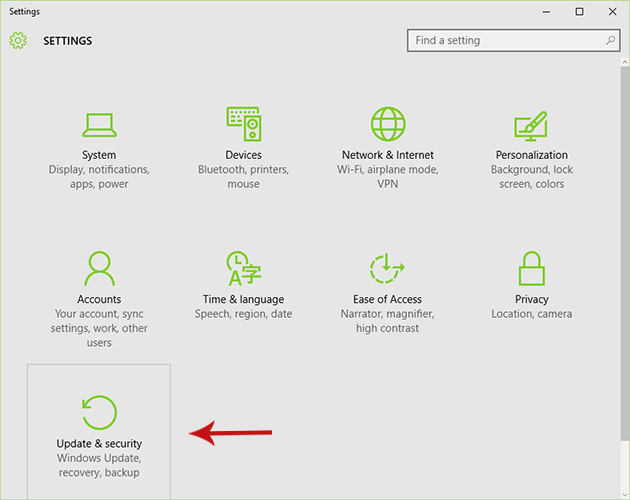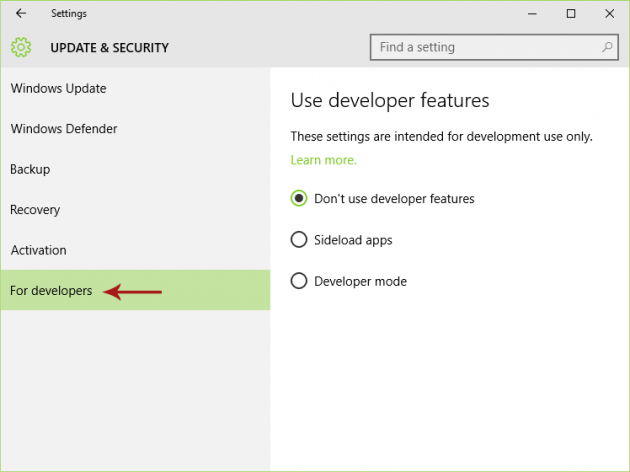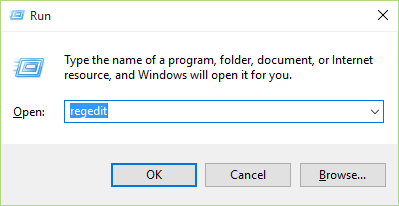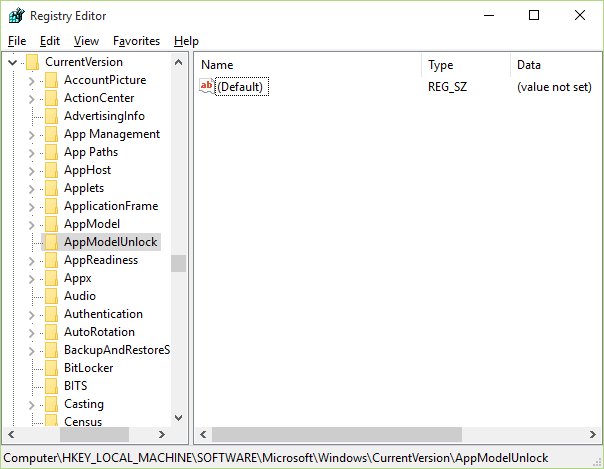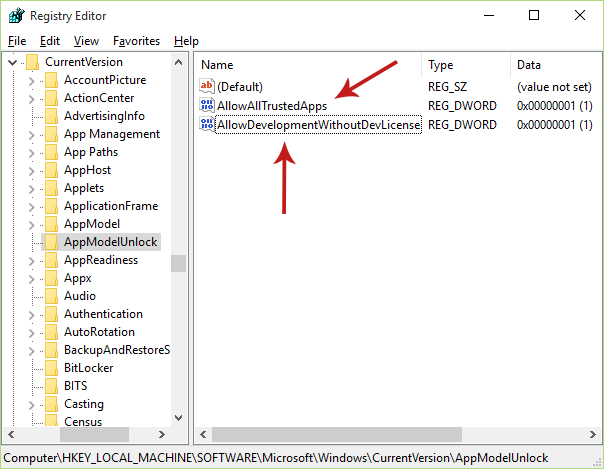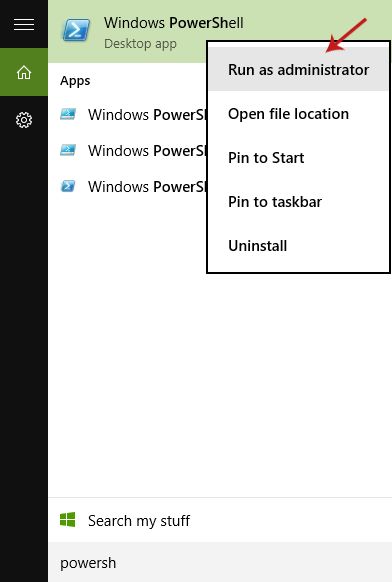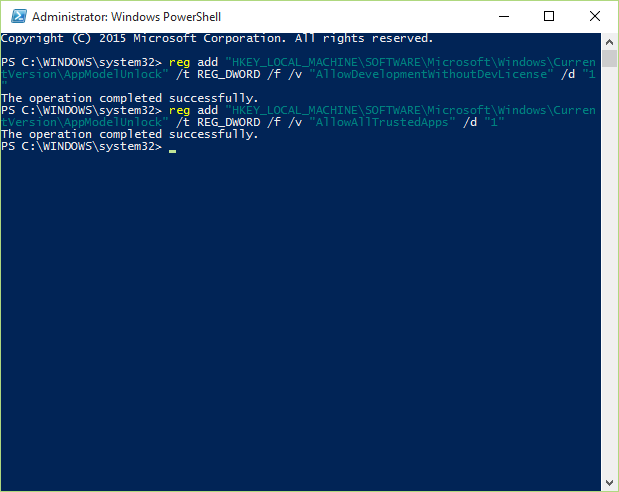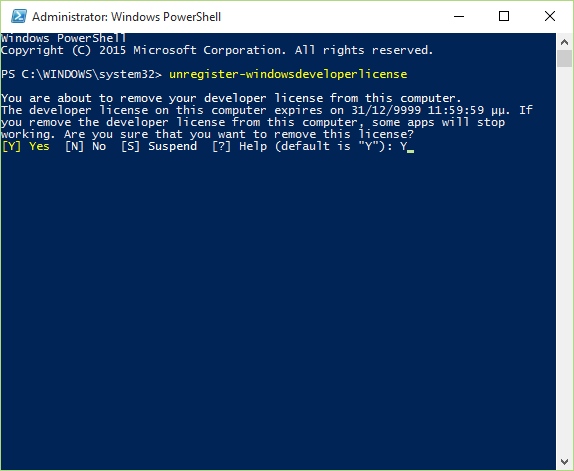How to Enable Developer Mode in Windows 10
App developers are very happy to hear that Windows 10 introduced a new functionality which does not require them to obtain a developer license and renew it every 30 or 90 days anymore, which was the case up until now.
In order for a developer to create and test his apps with Microsoft Visual Studio 2013 or Microsoft Visual Studio 2015 on a device running Windows 8.1, then he needs to obtain and install a developer license in the device, as well as renew it every 30 or 90 days. Now, under Windows 10, the Developer Mode feature has replaced this procedure and can be enabled directly from the settings.
Enabling Developer Mode in Windows 10
If you’re using Visual Studio under Windows 10 and try to open a solution for a Windows 10 or Windows 8.1 app, then the system will pop up a message telling you that you can’t do so unless you enable Developer Mode.
The message also includes a link that will take you to the corresponding setting, but let’s see how you can get there by yourself:
Step 1: Go to Settings
Open the Start menu and select Settings.
Step 2: Select “Update & security”
From the Settings window, select the Update & security option.
Step 3: Navigate to the “For developers” Menu
In the Update & security window select the last option, namely “For developers”.
Step 4: Enable Developer Mode
Now here is the configuration we’re looking for. But there’s another option as well, for sideloading apps, so let’s see what both options do and their differences:
A) Sideload Apps
If you enable this option then you will be able to install and test apps in your Windows 10 device that are not certified by the Windows Store. Note that you should install apps coming from trusted sources only, otherwise you are agreeing that you are solely responsible for any harm that results from installing and running these apps in your device (read the privacy statement here).
B) Developer Mode
This option will allow you not only to sideload apps (i.e. install and run uncertified apps), but to also test and debug your apps on the Windows 10 device too. Typically, this is the option that developers are looking for in order to run and debug apps, and it’s the feature that replaces the need for a developer license.
Which Option Should I Choose?
It really depends on what you want to do. Selecting “sideload apps” will give you the ability to install an .appx plus any certificate that is required to run the app with the PowerShell script created with the package, whereas selecting “developer mode” will allow you to debug your apps on that device and sideload any apps (even ones that you have not developed on the device).
If you want to develop apps, you need to enable “developer mode”, but if you don’t then there is absolutely no reason for you to do so. And if you don’t want to install apps which are not certified by the Windows Store then you don’t have to enable the “sideload apps” option either.
Alternative Methods for Enabling Developer Mode in Windows 10
Here are three alternative methods you can use to enable Developer Mode in Windows 10:
Method 1: Enable Developer mode by using Group Policy.
Method 2: Enable Developer mode by tweaking the registry.
Method 3: Enable Developer mode by using Windows PowerShell.
Method 1: Using Group Policy
Note: Local Group Policy Editor is not available in Windows 10 Home edition and is only available in Windows 10 Pro and Windows 10 Enterprise editions. Therefore if you have Windows 10 Home, you cannot use this method.
1. Press Win + R (“Win” is the Windows key in your keyboard) to open the Run dialog box, type “gpedit.msc” (without quotes) and press Enter to open the Local Group Policy Editor.
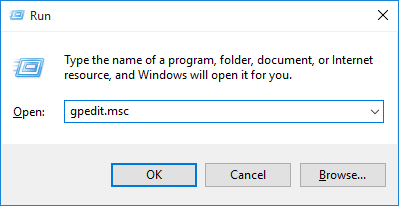
2. In the left pane of the Local Group Policy Editor go to the following location:
Local Computer Policy > Computer Configuration > Administrative Templates > Windows Components > App Package Deployment
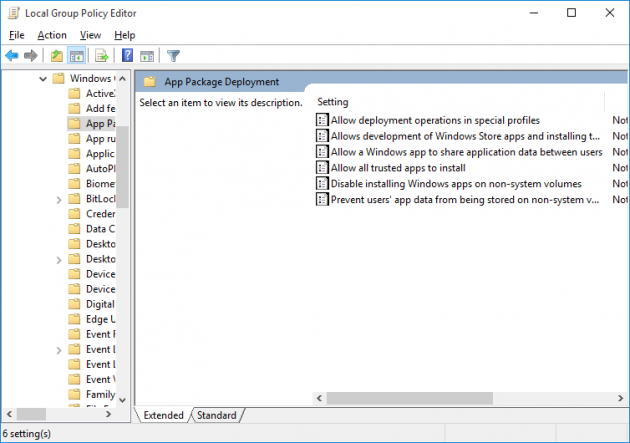
3. Locate the following policies in the right pane of the window:
- Allow all trusted apps to install
- Allows development of Windows Store apps and installing them from an integrated development environment (IDE)
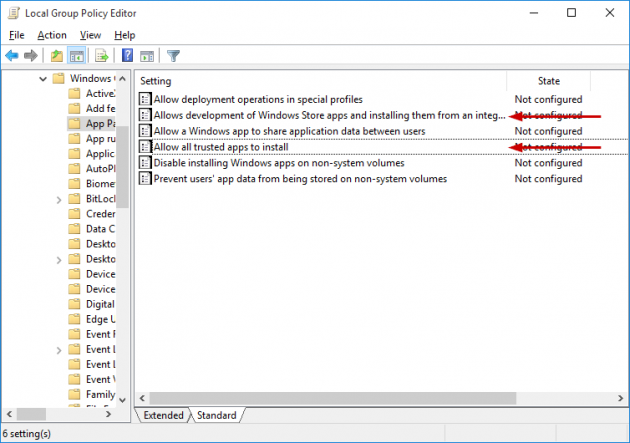
4. Double-click on each one and check the Enabled option in the window that will open, then select OK.
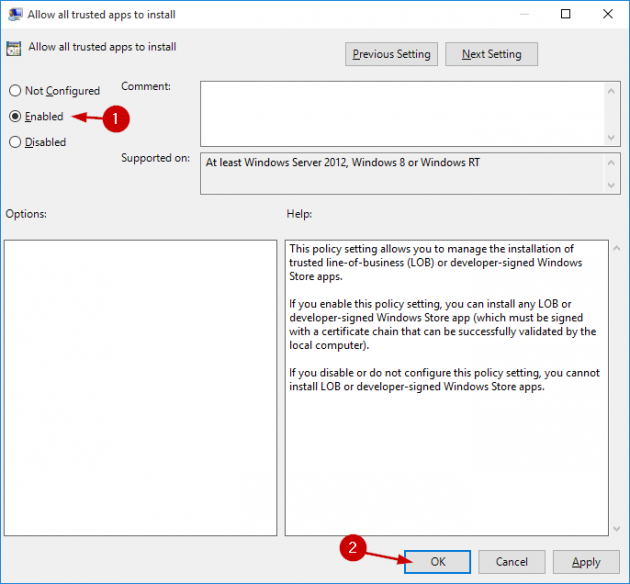
5. Reboot your PC.
Method 2: Tweaking the Registry
1. Press Win + R (“Win” is the Windows key in your keyboard) to open the Run dialog box, type “regedit” in it (without quotes) and press Enter to bring up the Registry Editor.
2. Navigate to the following location:
HKLM\SOFTWARE\Microsoft\Windows\CurrentVersion\AppModelUnlock
3. In the current directory you'll have to create the following DWORD values:
- AllowAllTrustedApps
- AllowDevelopmentWithoutDevLicense
To do this, right-click anywhere on the empty space in the Registry Editor's right pane and choose New > DWORD (32-bit) Value. This DWORD will be named as New Value #1 and will have a default value of 0. Do this twice, and rename both to the above names. Then, change their values to 1 (right-click on it > Modify...and type 1 in the Value data box, then click OK).
Developer mode is now enabled.
Method 3: Using Windows PowerShell
1. Open the Start menu and type “PowerShell” (without quotes). When the Windows PowerShell app is displayed in the results right-click on it and select “Run as administrator”, then press Enter to bring up Windows PowerShell.
2. Make sure you're in C:\WINDOWS\system32 (if not, then type cd C:\WINDOWS\system32 and hit Enter), type/paste the following command and press Enter:
reg add "HKEY_LOCAL_MACHINE\SOFTWARE\Microsoft\Windows\CurrentVersion\AppModelUnlock" /t REG_DWORD /f /v "AllowDevelopmentWithoutDevLicense" /d "1"
A message will be displayed saying that the operation was completed successfully.
3. Now type/paste the following command as well, and press Enter again:
reg add "HKEY_LOCAL_MACHINE\SOFTWARE\Microsoft\Windows\CurrentVersion\AppModelUnlock" /t REG_DWORD /f /v "AllowAllTrustedApps" /d "1"
[Note: Microsoft's version of the above instructions tell you to run the following two commands:
PS C:\WINDOWS\system32> reg add "HKEY_LOCAL_MACHINE\SOFTWARE\Microsoft\Windows\CurrentVersion\AppModelUnlock" /t REG_DWORD /f /v "AllowDevelopmentWithoutDevLicense" /d "1"
PS C:\WINDOWS\system32> reg add "HKEY_LOCAL_MACHINE\SOFTWARE\Microsoft\Windows\CurrentVersion\AppModelUnlock" /t REG_DWORD /f /v "AllowAllTrustedApps" /d "1"
They are the same as previously, but there's a misunderstanding by some users who think they have to type/paste the whole thing into PowerShell, resulting into errors (such as “Get-Process : A positional parameter cannot be found that accepts argument 'reg'”). Type/paste only the part after PS C:\WINDOWS\system32>, but make sure you are in that directory]
Final Notes
If you had installed a developer license in Windows 8.1 and then upgraded to Windows 10, then the information from the installed developer license is stored, so you need to remove it first and then enable developer mode in the device- otherwise you might come across errors when debugging your apps.
How to Remove a Previously Installed Developer License
1. Open Windows PowerShell using the instructions in Method 3.
2. Type/paste the following command and press Enter:
unregister-windowsdeveloperlicense
3. The following message will appear in the window, asking you if you really want to remove your license:
You are about to remove your developer license from this computer.
The developer license on this computer expires on 31/12/9999 11:59:59. If
you remove the developer license from this computer, some apps will stop
working. Are you sure that you want to remove this license?
Type "Y" and press Enter. Your developer license information is now removed.
Do you have any questions? Don’t hesitate to let us know in the comments section below, and we’ll be glad to answer!