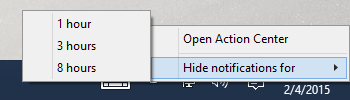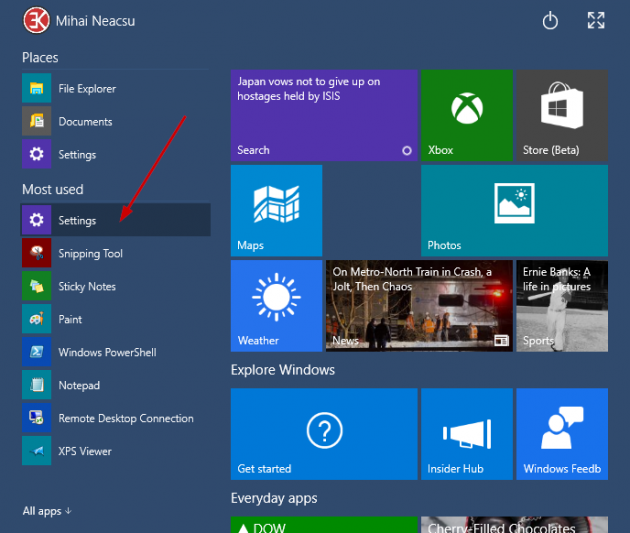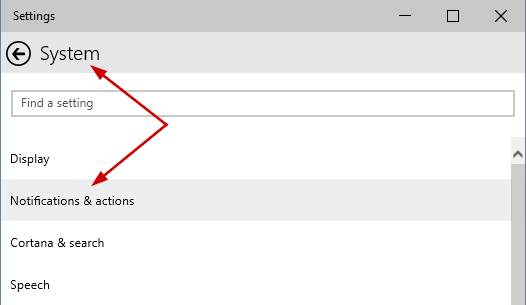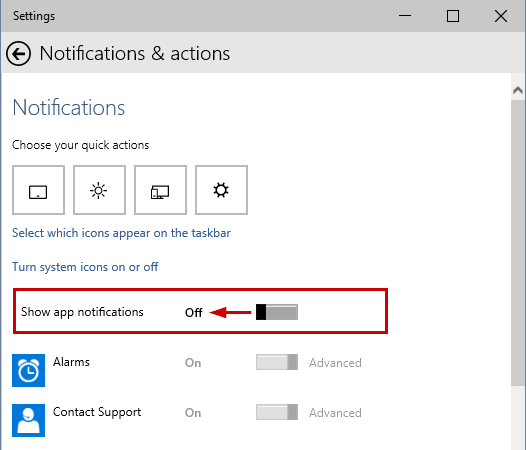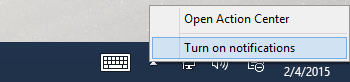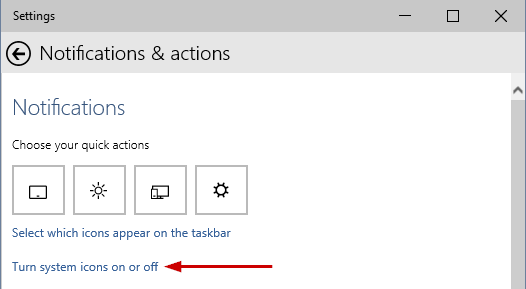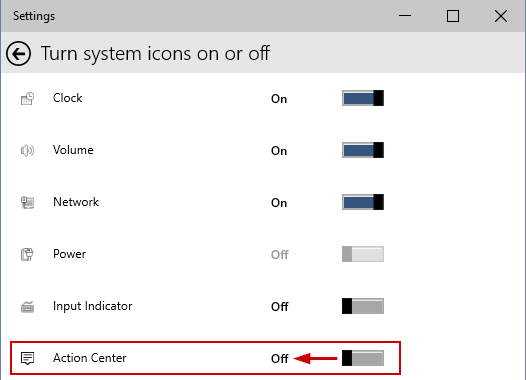How to Disable the Action Center in Windows 10 and Remove its Icon from the System Tray
The 9860 Build for Windows 10 Technical Preview introduces a new feature on desktop mode: the Notification Center, later on renamed to Action Center. It comes with its own system tray icon and its own shortcut key, the previously unused Win+A, which toggles the Action Center to pop up or be minimized in tray. While many users find it useful and we'll see more improvements added to it in future builds, some may want to disable it altogether.
By default, the notifications can be turned off for 1, 3, or 8 hours. You'll see these options if you right-click on the Action Center icon.
There's no obvious method to disabled them completely, but we'll show you below how to do just that.
Here's how to disable the Notifications in Action Center
1. Click Start and then Settings. If you don't have Settings there, you can simply search for it (Win+S toggles the search). Here are more ways to open the Settings app.
2. Browse to System > Notifications & actions.
3. Toggle Show app notifications to Off.
4. You can close the PC Settings window. Notice the Action Center's Icon changed showing that it is now disabled.
That's it. You won't receive any more notifications. If you also wish to remove the Action Center's icon from the system tray/notification area, skip the re-enable notifications tutorial below and read on.
Re-Enable the Notifications in Action Center
Do steps 1 to 4 from above and toggle Show app notifications to On in step 3.
Alternatively, if you still see the disabled icon for Action Center, you can right-click on it and choose Turn on notifications.
Here's how to disable the Action Center's Icon in 2 easy steps
1. Go to Settings > System > Notifications & actions and click on Turn system icons on or off.
2. Switch the Action Center icon to Off, as shown below. That's it.
Re-enable the Action Center's Icon
Do steps 1 and 2 from above and choose On in step 2.