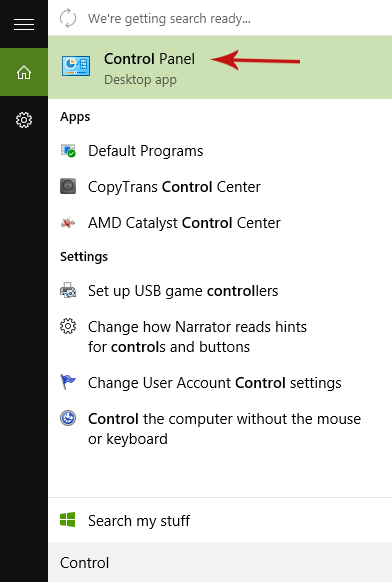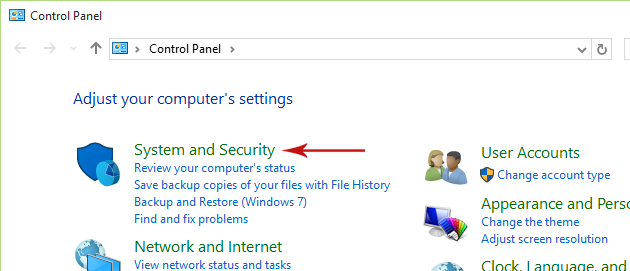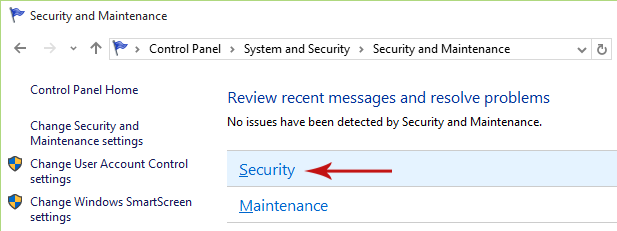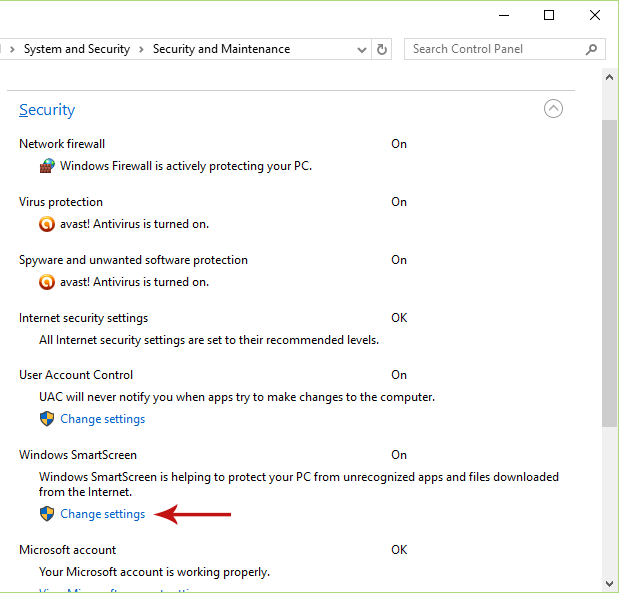How to Run Unknown Apps Without Being Asked for Admin Rights in Windows 10
Thousands of users were waiting eagerly for months for the release of Windows 10, or to be more precise, the free upgrade from older Windows versions to Windows 10. The new OS seems to be greatly appreciated and not bashed a lot, although it has its own kinks- which are either related to the upgrade process or the functionality of the operating system itself.
In this article we’ll provide you with simple instructions on how to prevent Windows 10 from asking for admin rights in order to allow an unknown application (e.g. an application downloaded from the internet) from running. This feature always existed in Windows, and Windows 10 is no exception; so, let’s see how to change this.
Preventing Windows 10 from Asking for Admin Rights to Run Unknown Apps
This method doesn’t require any special technical knowledge, or the use of a third-party application. You just need to find the correct setting in Windows 10 and configure it accordingly.
Step 1: Go to the Control Panel
The setting we’re looking for is located in the Control Panel. To get there, just type “Control Panel” in Windows' search bar and click on the first result, which will take you to the desktop app.
Step 2: Navigate to the Security Settings
In the Control Panel, go to the System and Security settings group.
Then, click on the Security and Maintenance option.
From there, click on the Security item to expand it.
Step 3: Open Windows SmartScreen Settings
Under the Security section, you will find a feature called Windows SmartScreen. Click on Change Settings below it to open its settings window and configure the level of security for unknown apps.
Note that you’ll need admin rights in order to make any changes in Windows SmartScreen and apply them.
Step 4: Decrease Security Level
In Windows Smartscreen’s settings window you can set what kind of action you want to be taken when unrecognized apps are run on your computer.There are three options here:
- Get administrator approval before running an unrecognized app from the Internet
- Warn before running an unrecognized app, but don’t require administrator
- Don’t do anything
The first option (default option) is currently enabled. It’s up to you to decide whether you want just to be warned whenever an unknown application is run without requiring admin approval (second option), or if you want the application to be run and no kind of message is displayed at all (third option).
You should make sure that there’s no risk when disabling the option to ask for admin approval whenever an unknown app is run, since this could lead to someone else using it to his advantage and harming your computer.
Let us know in the comments section below if you have any questions, thoughts or suggestions!