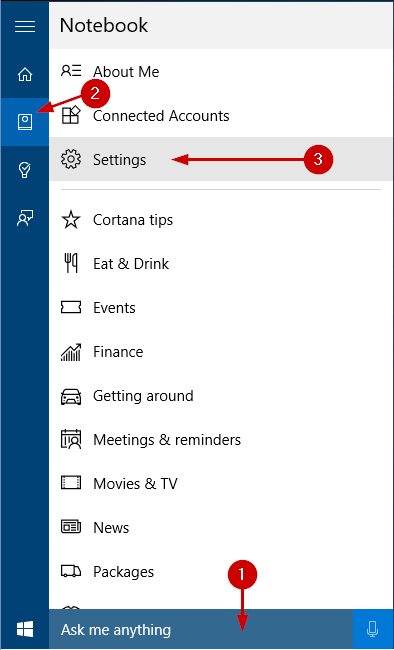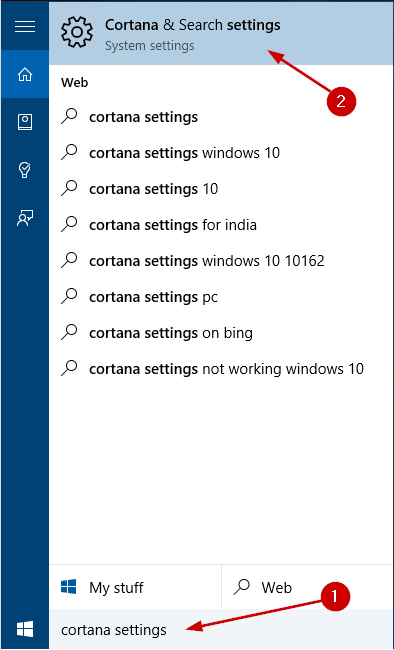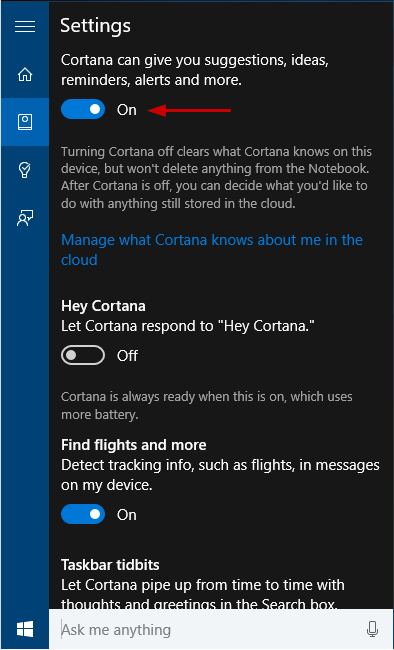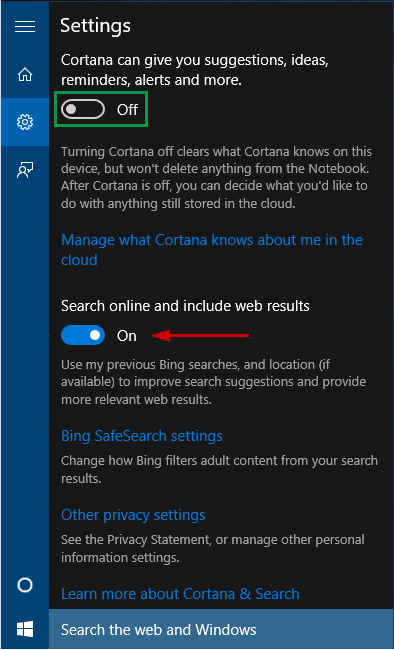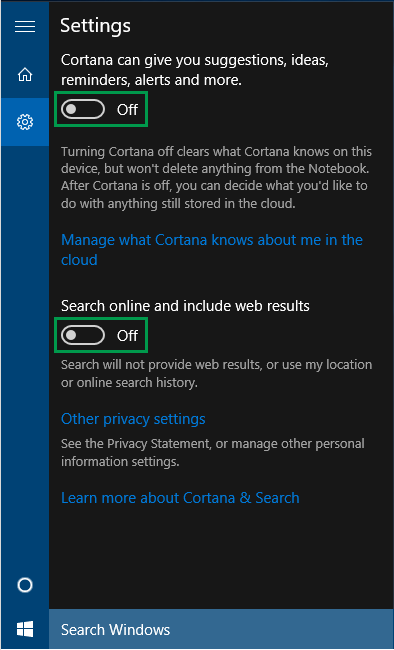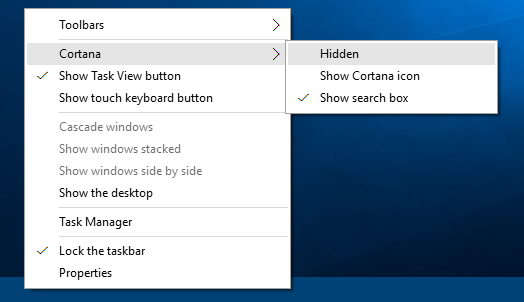How to Disable Cortana and Bing, hide the Cortana/Search Box or Turn it into an Icon on the Windows 10 Taskbar
Just like the Insider Preview Builds of Windows 10, the current version of the newly released Windows 10 comes with Cortana and Bing attached to the search box on your Taskbar. Here's a quick guide on how to fiddle with their options and disable/enable them, hide the search box or turn it into an icon on your Windows 10 Taskbar.
First of all, there's a quick shortcut, Win+S, which might come in handy at times. By simply pressing Win+S, you'll get to the search/Cortana box faster, even when it is hidden or turned into an icon.
If you wish, you can jump straight to:
- Disable Cortana
- Disable Bing
- Hide the Cortana or the Search box
- How to search without the Cortana/Search box visible on Taskbar
- Turn Cortana or the Search box into an icon on the taskbar
Disable Cortana
If Cortana is enabled, the Search box will look like this:
Click inside the box, then click on the Notebook icon in the left, then click on Settings.
This will open Cortana & Search Settings. You can also get to these settings by simply typing Cortana settings in the Cortana/Search box and select the top result, as shown below:
Toggle Cortana to Off, as shown in the image below. The message in the search box changes from "Ask me anything" to "Search the web and Windows". Only with Cortana disabled you will get the On/Off toggle button for Bing.
Disable Bing
After you disabled Cortana, go ahead and toggle "Search online and include web results" to Off as well. This will disable Bing.
Notice the message in the search box changed to simply "Search Windows". All the searches you do at this point will only include the files, apps and settings on your PC.
Hide the Cortana or the Search box
You can hide the Cortana box by simply right clicking an empty space on the taskbar and choosing Cortana > Hidden. This hides the Cortana box, but does not disables it.
If Cortana is already disabled, when you right-click an empty space on taskbar, you will have the option Search > Hidden, instead of Cortana > Hidden.
How to search without the Cortana/Search box visible on Taskbar
At this point, you can access the search by simply pressing the Win key on your keyboard and typing away your search string. Or if you prefer, you can press Win+S and then start typing your search query.
Turn Cortana or the Search box into an icon on the taskbar
Again, right-click an empty space on the taskbar and choose Cortana > Show Cortana icon. This will save space on your taskbar and Cortana's icon will be displayed, like this:
If Cortana is disabled, you can turn the Search box into an icon by doing the same: right-click an empty space on taskbar and choose Search > Show search icon. The search icon will look like this:
That's it. Leave a comment if this helped you or if you have questions.