How to Create a Bootable ISO for Windows 10 Technical Preview using install.ESD
This tutorial works with any install.ESD file, but, as an example, we'll use the install.ESD file that came with Win 10 TP Build 9860.
As you know, the Windows 10 Technical Preview is available for download and testing. The initial Build of the TP was 9841, but now Microsoft is rolling out Build 9860 for everyone (see what's new in build 9860). The new build however, does not come with a bootable ISO and Microsoft said they don't plan on releasing one in the future either (eventually changed their mind after users' feedback). You can only install the initial ISO for Build 9841 and update to 9860 using the Update and Recovery.
This update procedure is fine if you have 1 PC, but if you are testing the Technical Preview on multiple machines, then you might want a bootable ISO to burn to a DVD or create a bootable USB installation. We'll show you below how to create such an ISO from the (highly compressed) install.ESD file which Microsoft uses to deliver the new 9860 Build.
Step 1: Get the install.ESD file for Build 9860
The .ESD file is basically a highly compressed .WIM file, a format also used by Microsoft to deploy Operating Systems. You save about 30% on size with an .ESD file, which is convenient for a large download.
Option A: Download Install.ESD via Update and Recovery.
Click Start > PC Settings > Update and recovery > Preview builds. If you are on build 9841, it will detect a new build available for download. Click Download as shown in the image below.
After the download finishes, do not click on Install.
At this point, the .ESD file is available in C:\$Windows.~BT\Sources\Install.ESD. This is a hidden folder so make sure you turn on Show hidden files and folders.
Option B: Download it via Update and Recovery, then Finish the Install
Similar to Option A above, you need to finish the upgrade to 9860 on 1 machine. You can follow the guide at the end of this article for step by step install instructions. After that, the install.ESD file will be available in C:\RecoveryImage\Install.ESD.
Option C: Download from third party sources
Download from MEGA - you can choose what version you want, x86, x64, for Pro or Enterprise.
Download torrent magnet:?xt=urn:btih:F6EC53D6255CFE193ADA32EC70017DAD625281CE - these are unmodified files for different languages, for both x86 and x64 versions.
Download Win 10 Pro TP x64 Build 9860 from uptobox
(9860.0.141008-2044.fbl_release_clientpro_ret_x64fre_en-us_890f9c77dfdd9d3e7e9ac46e18fa7f4dd7b105d1.esd (2.6 GB))
Download Win 10 Pro TP x86 Build 9860 from uptobox
(9860.0.141008-2044.fbl_release_clientpro_ret_x86fre_en-us_4268ed97873110ab801beb19b3f5016090623c7c.esd (2.1 GB))
Step 2: Get the ESD Decrypter script
Download esd-decrypter-v4c.7z (mirror1, mirror2, mirror3)
MD5: ebfad4b2db8785975cc99893d8a370e3
SHA1: cffb2162edd30226b4a03323bccedf87eafa3153
Step 3: Prepare the script and .esd file
Unzip the script downloaded in step 2 to a folder of your choice. Copy the Install.esd file from step 1 to the same folder. In the end you should have a file structure as shown below.
Step 4: Create the ISO file from the ESD file
a) Right-click decrypt.cmd and choose Run as administrator. Click Yes for the UAC prompt.
You will get the 4 options, shown below.
b) Choose option 4 to create a traditional Windows ISO file. Press 4 and wait for the process to finish. It will take a while depending on your hardware and whether you are running Win 10 on a Virtual Machine or as a standalone OS.
c) At the end of the procedure, the script creates the .ISO installation image, which will be placed in the same folder with install.esd and the ESD Decrypter files. You'll notice the .ISO file is much larger than the original .ESD file.
Step 5: Create a bootable USB stick
Follow this guide to create a bootable USB Windows installation drive with the .ISO file created in the previous step. We recommend the Rufus option in that guide. The guide is for Win 8.1 but works just fine with the ISO created in this tutorial.
Alternatively, you can use the ISO to install Windows 10 Technical Preview on a Virtual Machine.
Bonus
If you need a product key after installing the Win 10 OS on a new PC or VM, you can use the one Microsoft provided for the Win 10 TP:
NKJFK-GPHP7-G8C3J-P6JXR-HQRJR
That's it. Enjoy your new Windows 9860 Build deployment.

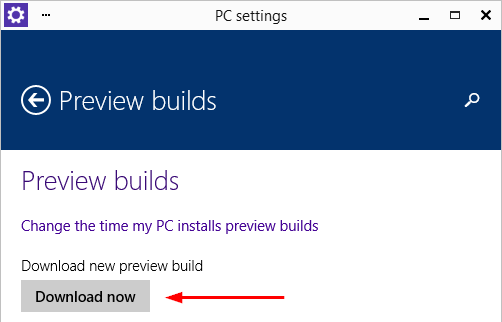
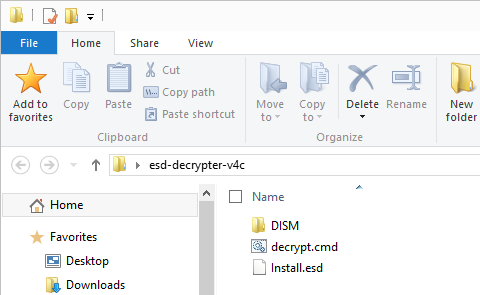
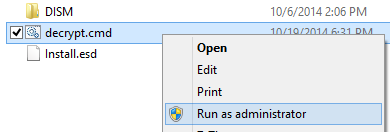
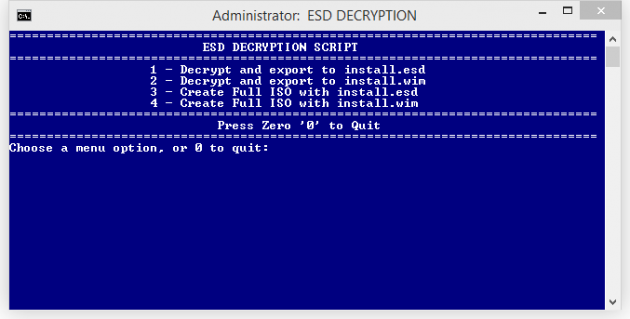
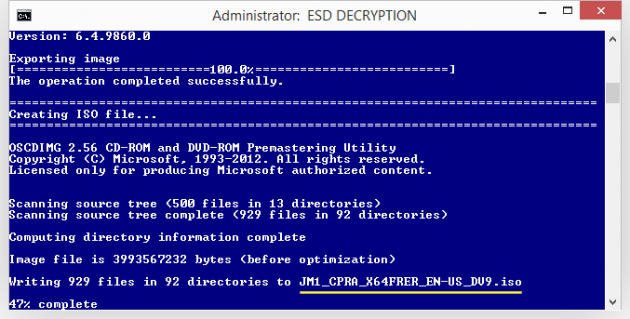
I noticed it took a while for the install.esd file to appear there, so wait for it to be downloaded.