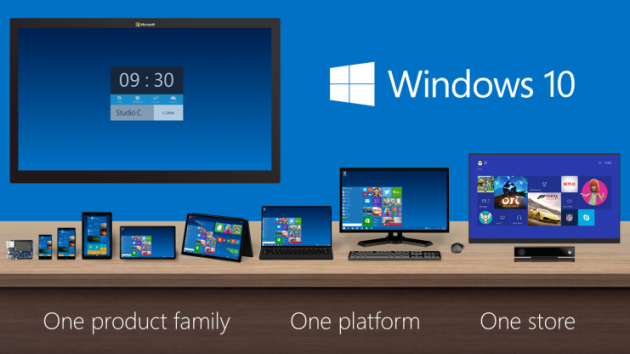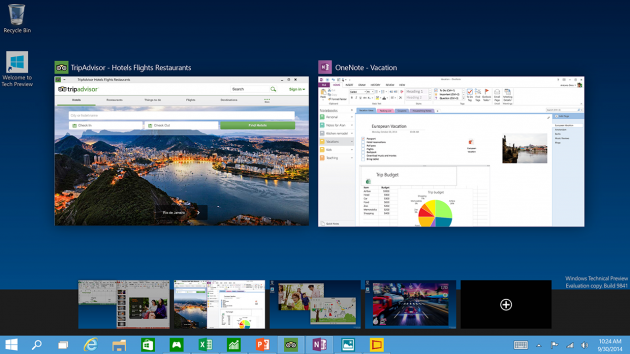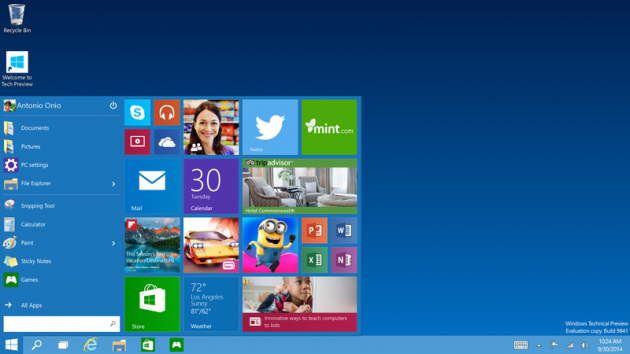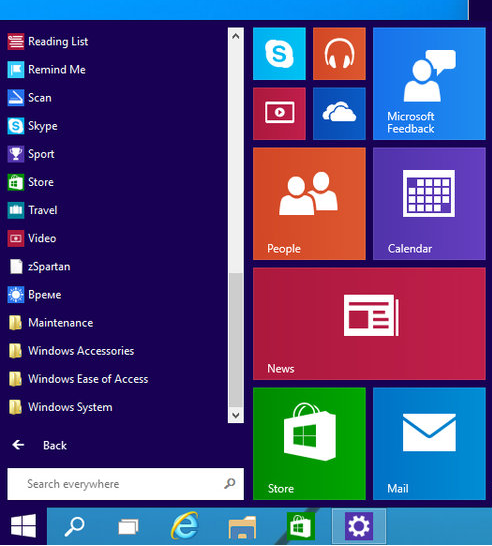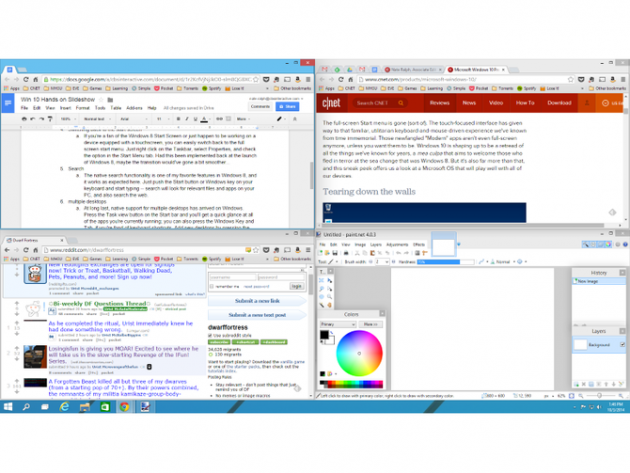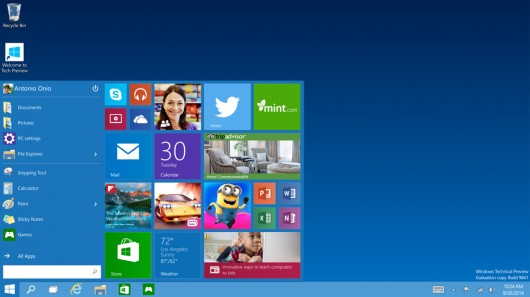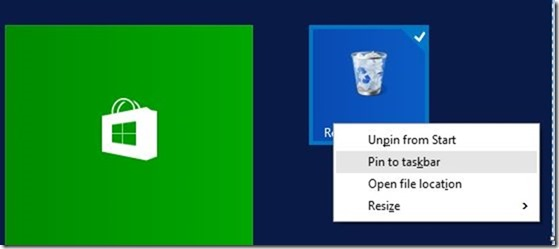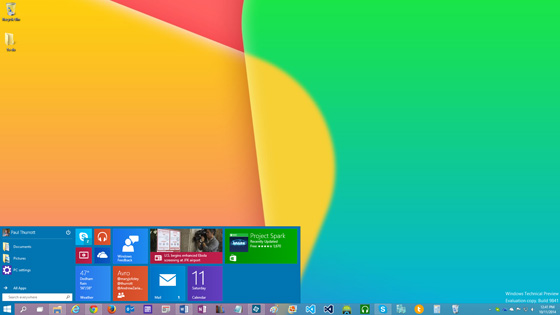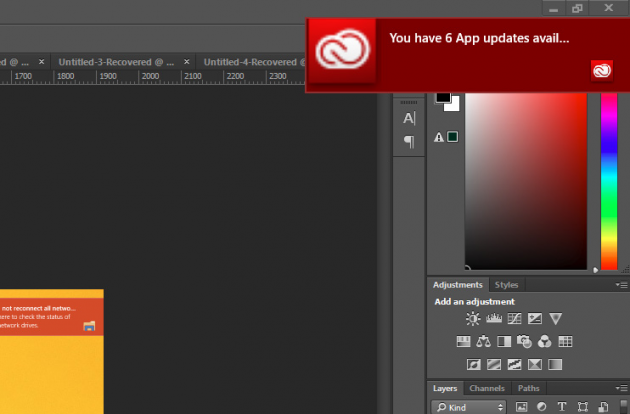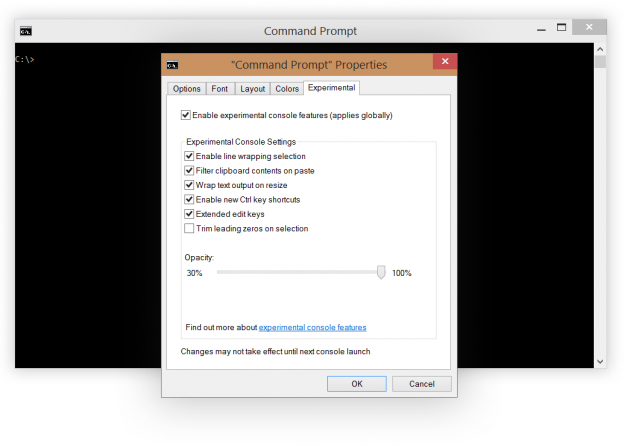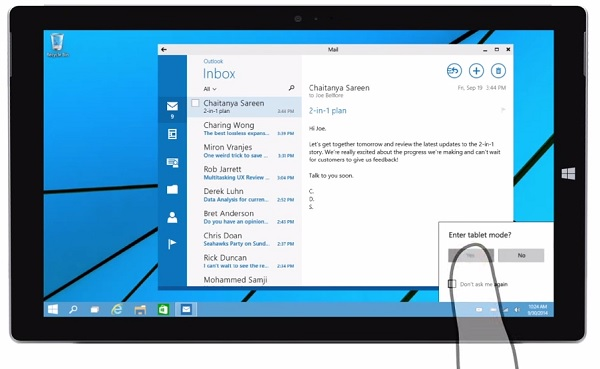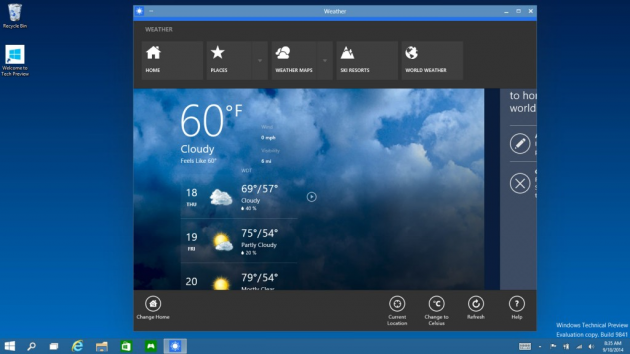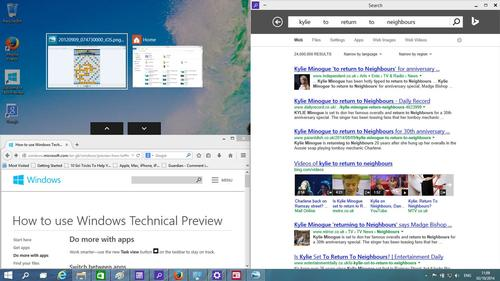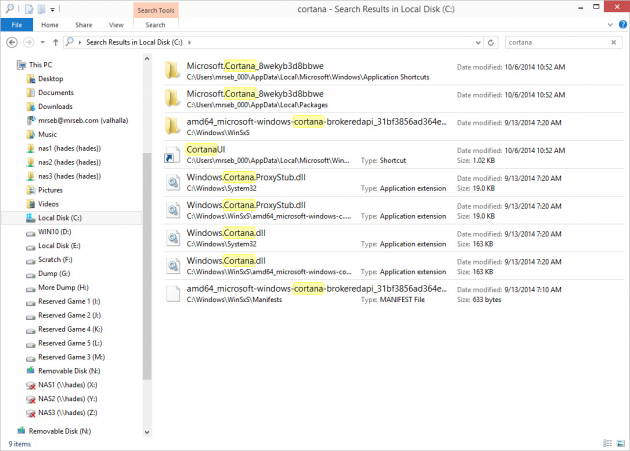The Top 15 New Features in Windows 10 Technical Preview
Since Microsoft announced Windows 10 last month we've been discussing various aspects of the topic, including where to download Windows 10 Technical Preview,
Microsoft had already announced last month that the next version of Windows (expected to be Windows 9) would be available as an upgrade to Windows 8 users completely free of charge. This would be the first time Microsoft has offered a complete operating system upgrade at no charge.
While the tech community awaited Windows 9, Microsoft had a different surprise in store – releasing the Windows 10 Technical Preview, which is now available for download for free. That's right, anyone with a valid copy of Windows Vista, Windows 7, Windows 8 or Windows 8.1 can now upgrade to the beta version of Windows 10 on their device without spending a penny.
If you don't want to fully upgrade and you'd rather test drive Windows 10 within your current installation of Windows, you can do so by installing a Windows 10 virtual machine. Alternatively, you can dual boot Windows 10 by installing it on a separate partition alongside your current operating system.
Now that we've given you all the resources you need to get started, lets take a closer look at the top 15 features you'll find in Windows 10 Technical Preview:
1. Multiple Desktops Feature Makes Windows Easier to Manage
The Multiple Desktops feature gives users yet another way to manage a large number of windows without clutter and hassle. This feature is similar to the swipable desktop screens in Android, or the 'Spaces' feature in Apple's OS X. You can now create virtual desktops that can hold groups of apps you're using, thus making it easy to organize your workspace into manageable segments. You can place your favorite apps on your Home desktop screen and then have several other screen dedicated to work, entertainment, etc. This feature gives users a more categorized and simplified way to navigate through the operating system with purpose.
2. Swipe Into Task View On Touch-Enabled Devices
The new Multiple Desktops feature is accompanied by a new way to pull up the Task View, which lists all of your open apps and files in a convenient and swipable interface. You can now click on the new Task View button in the task bar, or if you're on a touch-enabled device then you can swipe in from the left side of the screen to bring up Task View. It's essentially the same as using the Alt-Tab HotKey combo in previous versions of Windows.
Update: Starting with Build 9879, you can Hide/Show both the Task View and Search buttons on the taskbar.
3. The Return of the Start Menu
Users of Windows 8 have mainly been upset by the absence of the Start Menu, which of course has become known as a primary part of the operating system over the years. Clicking on the Start Menu in Windows 10 now brings up two menus side by side - the conventional list of recently used and favorite apps and an All Apps button that is similar to the old All Programs menu (on the left side), plus the more modern app tile view that is shown in the Windows 8 Metro interface (on the right side).
4. Universal Start Menu Search Gets Online Search
In addition to bringing the Start Menu back, Windows 10 also keeps and improves upon the beloved Start Menu Search bar that provides easy access to specific apps, files, and folders. Now when you enter a query into the Start Menu Search tool it not only searches within your computer, it also uses the Bing search engine to search the web for results that match your search term. More than likely an app will be developed that will allows users to set a different search engine as the default for the Windows 10 Start Menu search bar.
5. Snap View Enhanced with Quad View Capabilities
The Snap View feature has been improved to allow users to dock windows to each corner of their screen, providing a quad-view split screen interface that is highly efficient for multitasking. While it was already possible to split your screen into quadrants before Windows 10, the new docking feature lets you quickly pin an app to each corner. Furthermore, in Snap View you're also shown other open apps that can be quickly added to one of the four quadrants, making it easy to build powerful 4-window workstations.
6. Optimized Start Screen Provides Faster Navigation
The Start screen in Windows 10 has been fully touch-optimized and is still loaded with the app tiles and other Metro design features Windows 8 has become known for. Furthermore, the Start screen now features a persistent taskbar and a conveniently located list of apps and folders along the left side. This lets you quickly access important locations on your computer (i.e. - Control Panel, My Documents, Downloads, etc.) all without leaving the default home screen.
7. Pin Recycle Bin to Taskbar
Instead of having to minimize all of your windows to reach the Recycle Bin icon on the Desktop, you can now pin the icon to the Task Bar or Start Menu. This new feature may seem small and insignificant, but it drastically simplifies the process of accessing the Recycle Bin from anywhere within the operating system without ever disturbing your currently open windows.
8. Home View in Windows Explorer
In previous versions of Windows when you would open a new Windows Explorer or My Computer window you would be shown your computer's primary storage locations and default folders like My Documents and Downloads. Now when you open an Explorer or My Computer window in Windows 10 Technical Preview you're shown the new default 'Home' tab, which shows your Favorites, Frequent Folders, and Recent Files.
9. Resizable Task Bar and Start Menu
You can now resize both the Task Bar and Start Menu to make either as tall and wide as you'd like. You can even make the Task Bar a different width or height than the Start Menu, making for some pretty interesting visual combinations. Overall, this small aesthetic feature adds a surprising amount of customizability to the core appearance of the operating system.
10. New Notifications and Action Center
In previous versions of Windows you would get notifications popping up in the bottom right corner of the system tray. In Windows 10 those notification are much more visually pleasing and they appear in the right corner of the screen. Such notifications can tell you how many apps can be updated, notify you when you've successfully uploaded a file to Dropbox, tell you when someone has emailed you, and provide a variety of other useful alerts, notifications, and toasts. You can configure the notifications within the same menu that is used to configure Metro notifications in Windows/8.1, the PC Settings menu.
11. Experimental Options in the Command Prompt
You might've already heard that the Command Prompt in Windows 10 lets you use Ctrl+V now, instead of forcing you to right-click and then select Paste from the context menu. This feature is just a small part of a new set of “experimental options” that can be found in the Command Prompt Properties window. In fact, to use Ctrl+V feature you'll first have to enable experimental options altogether. Once experimental options are enabled you'll be able to perform a variety of editing actions that were not previously possible in the Command Prompt interface.
12. “Continuum” Feature Streamlines 2-in-1 Device Usage
Another exciting new feature in Windows 10 is Continuum mode, which is designed to streamline the process of switching from keyboard to touch control on 2-in-1 devices. When in Continuum mode, the operating system automatically detects when a keyboard has been removed and then modifies the interface to accommodate touch commands. For example, when you unplug your keyboard you'll notice that a Back button appears on the desktop to help facilitate touch navigation. This new feature completely eliminates the hassle of having to manually switch your device into touch mode.
13. Universal Apps Float on Desktop
In previous versions of Windows, Microsoft was branding its new style of apps as “Metro apps,” “Modern apps,” and “Windows Store apps.” This concept has been taken to the next level in Windows 10 and the old monikers have been done away with in favor of the term “Universal apps.” It seems that Universal apps will be compatible with the Windows Phone operating system as well. Although this has not yet been confirmed, it would fall directly in line with Microsoft's proposed goal of offering “One product family, One platform, One store,” which we take to mean that Universal apps from the Windows App Store will work on all devices that run Windows 10. Universal Apps now float at the top of the Desktop view as well, which seems to be a part of Microsoft's effort to bridge the gap between the Modern UI and Desktop interfaces.
14. Enhanced Window Snapping Functionality with Snap Assist
In addition to the enhanced Snap View, Windows 10 now has improved window snapping functionality, making it much easier to intuitively tile windows vertically and horizontally in a variety of patterns and grid structures. These new window snapping capabilities can be used in conjunction with the new Task View button to assist in the process of setting up organized screens that are conducive to productivity and multi-tasking.
15. Cortana Will Most Likely Be in Windows 10
And last but not least, we added this as the last feature on the list because it has not yet been added to Windows 10 but there is evidence to suggest that Cortana will be added in a future version. The main indication that Cortana will be coming to Windows 10 lies in the Registry files found in the Windows 10 Technical Preview. For example, there's a file called Windows.Cortana.dll in the System32 directory, and a number of other Cortana-related results that show up when you search for “Cortana” in the Windows 10 Registry Editor. Thus, it is highly likely that we'll be seeing Cortana in one of the upcoming beta versions of Windows 10.
To learn more, see the Windows 10 Technical Preview Quick Guide.