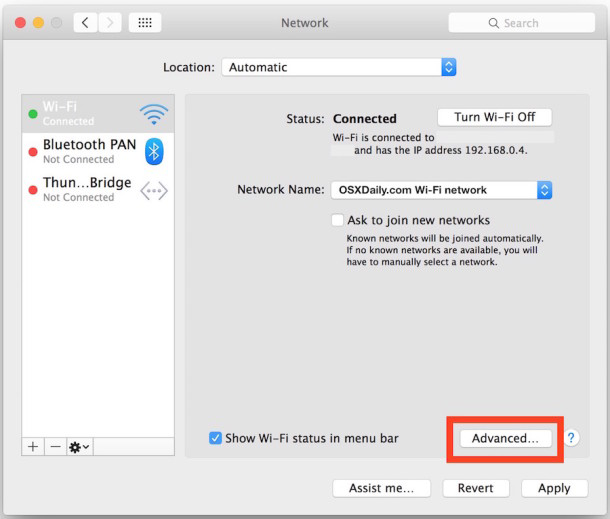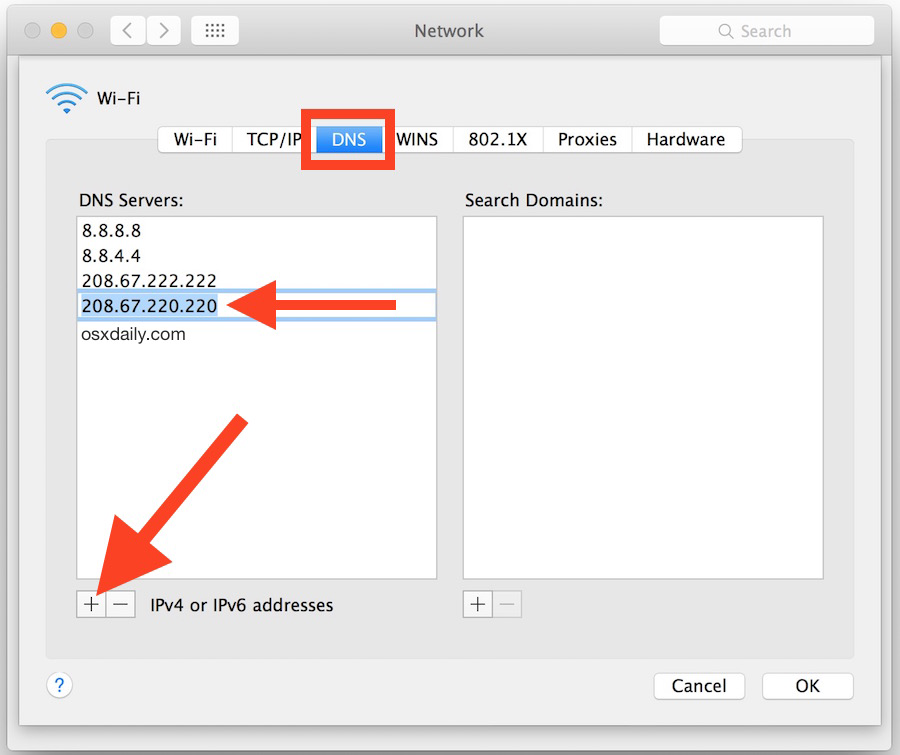How to Change Your DNS in Mac
Domain Name System (DNS) servers are tasked with the essential job of translating numerical IP addresses into website names, which is an integral part of the way web browsing works. While your Mac computer will have default DNS settings enabled and your Internet Service Provider (ISP) will typically set your router to use their own DNS servers, in some cases there may be delays or errors caused by your current DNS setup. In that case, you can easily increase your browsing speed and resolve connectivity issues by instructing your Mac to connect to better DNS servers.
In a recent guide, we discussed how to find the best DNS server addresses in your area using tools like Namebench and DNS benchmark. In the guide below, we'll show you how to start using your new DNS IP address in Mac:
1. Open the Apple menu and select System Preferences
2. After selecting the Network control panel, choose your current network interface from the left side panel, then click on the Advanced button in the bottom right corner:
3. Click on the DNS tab at the top of the window. From there you'll have the following options:
-
Click on the [+] button to add a new DNS server IP address
-
Double-click on any DNS IP address you wish to change
-
To remove a server address from the list, simply click on it to highlight it and then press the [-] button or press the Delete key.
4. When you're done you can click the OK button and then click Apply. The changes will take effect immediately.
Keep in mind that the DNS IP addresses at the top of your list will be accessed first, so you'll want to put your best DNS address at the top and the lower performing ones at the bottom. In the above example we've used the Google Public DNS addresses followed by the OpenDNS addresses, both of which will usually be faster than the DNS servers provided by your ISP. However, don't forget to use Namebench or DNS Benchmark to determine which DNS servers would work best in your situation.
Bonus: Have a look at our list of Top 10 Public DNS Servers.