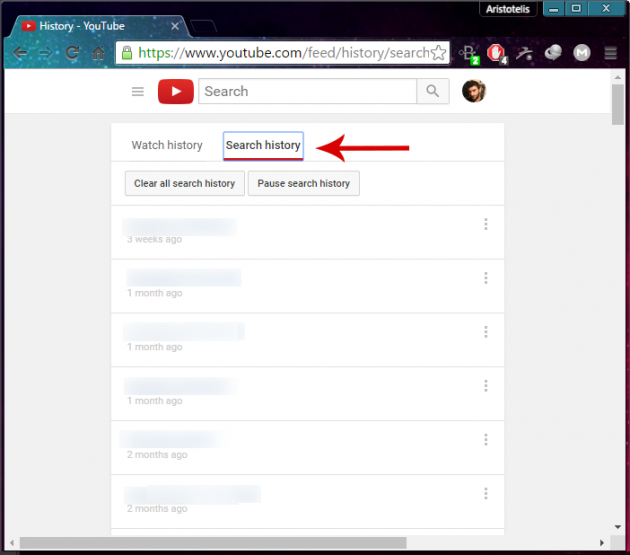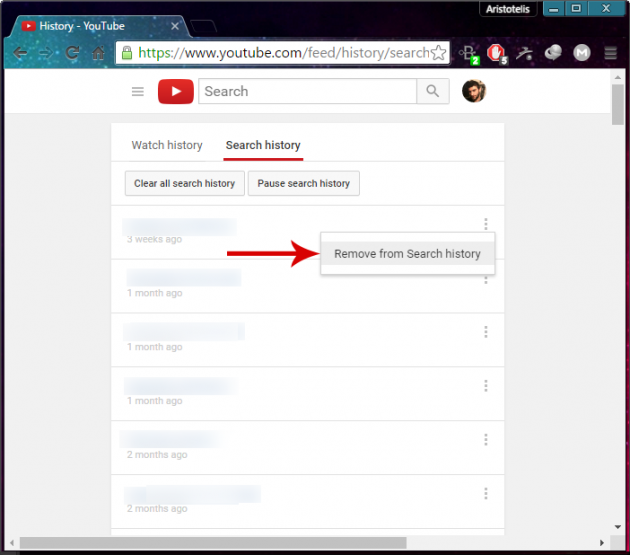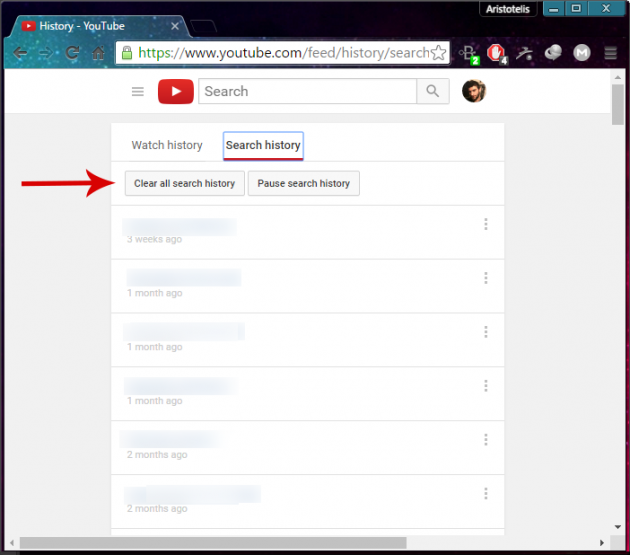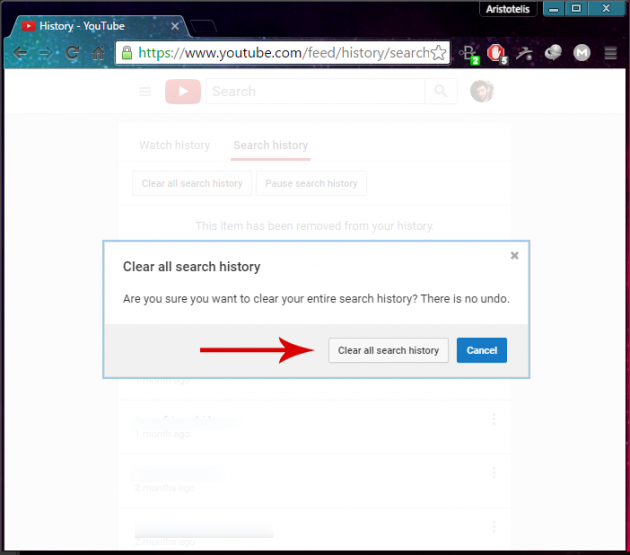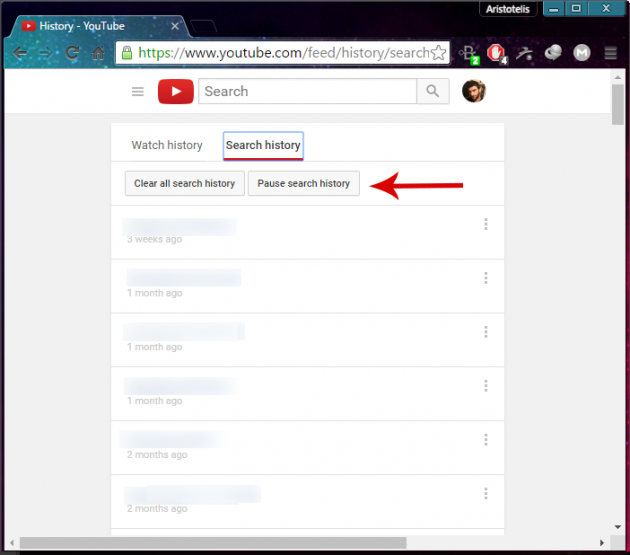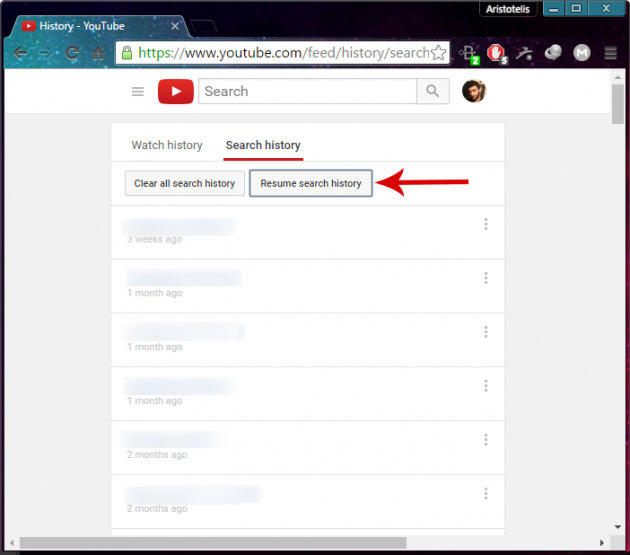How To Clear Your YouTube Search History
Did you know that every search you make on YouTube, as long as you are logged into your account, is recorded and stored? Don’t worry, no one is after your searches (at least that’s what we’re supposed to know!).
Read this article to learn how you can delete individual searches or the entire search history on YouTube, so that no one knows what kind of videos you’re searching for.
The YouTube search history can be useful, for example, when you search something that you’ve searched before, and the field is completed automatically. However, it can reveal your searches when you are connected to your account, and that might expose you, especially in cases where the computer is used by other people.
Fortunately, YouTube gives us the ability to delete individual searches, or the entire history search that is stored when we are connected to our account. Let's see how this is done in the following steps:
Deleting YouTube Search History
Step 1: Connect to Your YouTube Account and Go to History
After connecting to your YouTube account, navigate to the home page and click on the menu icon at the top left corner to display the main menu. From there, select the History option.
Afterwards, click on the Search history option.
To save you some clicks, just click here to get directly to the Search history settings of your YouTube account.
Step 2: Deleting Individual Searches
As you will see, there is a list that displays all searches you have performed while you have been signed in to your account.
To delete a specific search you have made, click on the icon with the three dots to its right and then select Remove from Search history. Simple, right?
Step 3: Deleting The Entire YouTube Search History
To delete the entire YouTube search history from the beginning, click on the Clear all search history button.
You will be asked to confirm the action you selected, so if you are sure, click Clear all search history button in the confirmation box.
That’s it! Your YouTube search history has been successfully deleted.
Step 4: Preventing YouTube from Storing Future Searches
If you do not want YouTube to automatically save new searches, there is something you can do: simply click on Pause search history. This way, you can use YouTube search function without having to go back to the settings menu and delete your history every once in a while.
Obviously, to enable search history again, click on the Resume search history button.
That's it! Now you know how to clear YouTube's search history. If you liked this guide, maybe you'll want to know How to stop auto playing next videos on YouTube.