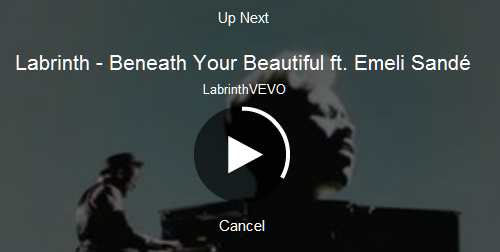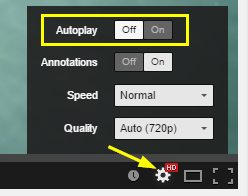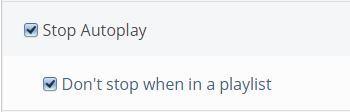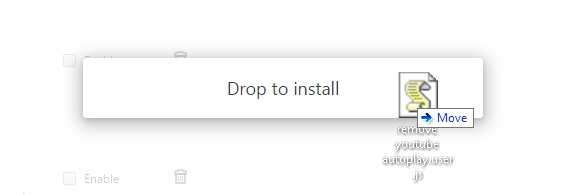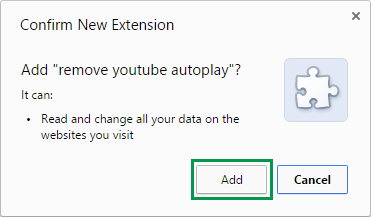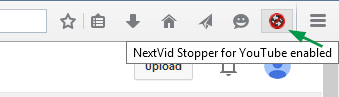How to stop auto playing next videos on YouTube (several methods)
By now you are probably familiar with YouTube's Autoplay feature, spotted by us back in January. Autoplay basically plays the next video in the auto-generated YouTube sidebar playlist, except when playing your own playlists.
While this feature appeals to some users, others will want to turn it off. Here are several ways to do just that:
- Using YouTube's Autoplay On/Off settings (Desktop, Mobile apps)
- Using Magic Actions for YouTube (Desktop)
- Using a user script called "remove youtube autoplay" (Desktop)
- Using NextVid Stopper (Firefox only) (Desktop)
A. Disable YouTube's Autoplay using YouTube's Autoplay On/Off settings
The simplest and most obvious method is by toggling Autoplay to Off right there on YouTube's page. There are 2 places where you can do that, on both YouTube for desktop and within YouTube's mobile apps:
1) (Desktop) At the top of the sidebar auto-generated playlist, as shown below.
1') (iOS, Android) The same 'Up Next', followed by the Autoplay toggle, line appears on YouTube's mobile apps, under the video currently playing, just above the auto-generated playlist with videos to be played next. Tap on the slider to turn off (or on) the 'autoplay next video' feature.
2) (Desktop) By clicking the Settings gear on a video. You will see a On/Off switch there for Autoplay.
While this method works in most cases, sometimes the settings won't stick and after a few searches you'll find yourself with Autoplay re-enabled. In this case, you've got the options below.
2') (iOS, Android) In the YouTube app, tap the top-right profile icon, then Settings > Autoplay and toggle On or Off the 'Autoplay next video' option.
B. Disable YouTube's Autoplay using Magic Actions for YouTube
Magic Actions works with Chrome, Firefox and Opera 15+. This extension/addon provides a lot more functionality than just turning off Autoplay, so check it out and see if this is what you need or not. If you want a simpler extensions for just turning Autoplay off, the next method will suit you better.
Here's how to use Magic Actions to turn off Autoplay, step by step:
1) Install Magic Actions for Chrome, Firefox, or Opera 15+.
2) Head over to the Settings page and find the option to Turn off Autoplay, as shown below.
This will keep the Autoplay On/Off toggled to Off on YouTube. Even if you manually switch it to On, it will not work, it will stay Off. If you decide to re-enable Autoplay, it has to be done from Magic Action's settings.
C. Disable YouTube's Autoplay using a user script called "remove youtube autoplay"
This is my preferred method so far because this small JavaScript script contains only a few lines of code and works on Chrome and Chromium based browsers, Firefox and Firefox based browsers, Opera.
First off, here's the code inside the script:
function f() {
try {
var node = document.getElementById('autoplay-checkbox').parentNode.parentNode;
if (node.className == 'checkbox-on-off')
node.parentNode.removeChild(node);
}
catch (e) {}
}
f();
document.body.addEventListener('DOMSubtreeModified', f, false);
Simplicity at its best.
Here's how to install the script in Chrome, the easier way:
1. Install Tampermonkey. Tampermonkey will help you install the actual script.
2. Install the remove youtube autoplay script. Simply click Install on the page of the script and Tampermonkey installed in step 1 above will take over the install process.
Here's the same installation in Chrome, but without Tampermonkey:
1. Go to the remove youtube autoplay script page.
2. Right-click Install this script and choose Save link as, as shown below. This will save the small .js script on your PC.
3. Open Chrome's extensions page at chrome://extensions (also accessible via Menu > More tools > Extensions).
4. Drag and drop the script saved in step 2 above, from your PC to Chrome's extensions page.
5. Click Add.
You'll notice Autoplay is no longer active on YouTube and the side Autoplay On/Off toggle from YouTube pages is also gone. The Autoplay On/Off toggle accessible via a video's Settings gear (discussed above in method A, 2) is still present but sliding to On there will not work. If you wish to re-enable Autoplay, you must disable the remove youtube autoplay extension from chrome://extensions.
Here's how to install the script in Firefox:
1. Install Greasemonkey or Scriptish. Any of these Add-ons will help you install the actual script. Use just one, not both.
2. Install the remove youtube autoplay script. Simply click Install on the page of the script and Greasemonkey or Scriptish installed in step 1 above will take over the install process.
In Opera
Use Tampermonkey or Violent monkey and repeat step 2 from above.
D. Disable YouTube's Autoplay using NextVid Stopper (Firefox only)
1. Install the NextVid Stopper for YouTube add-on. It does not require a Firefox restart.
That's basically it. The add-on will display an icon in the upper-right toolbar and will be active by default, keeping Autoplay disabled. If you wish to re-enable the Autoplay feature on YouTube, simply click the NextVid Stopper's icon or disable it entirely.
Final words
Any of these methods should help you disable Autoplay on YouTube. You'll still be able to auto-replay a video if you wish - we have a tutorial for that as well: How to Auto Replay a YouTube video on Chrome, Firefox, Opera, plus the Android edition for looping YouTube songs.
Bonus tutorial: With the addition of the "Autoplay on home" tab feature for YouTube mobile users, we covered the straightforward procedure to disable this option or switch it to "Wi-Fi only".