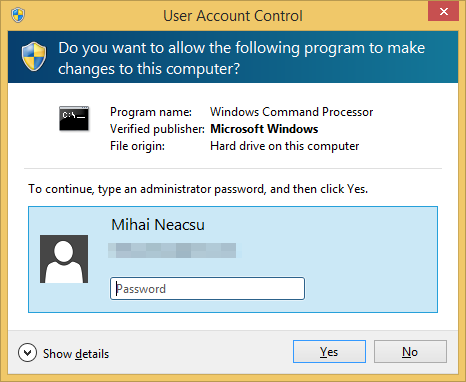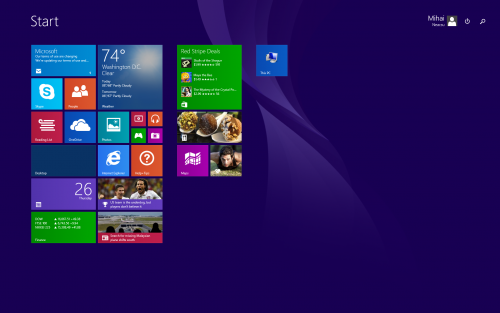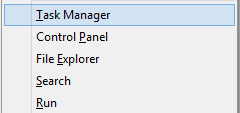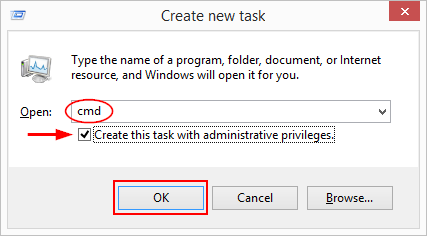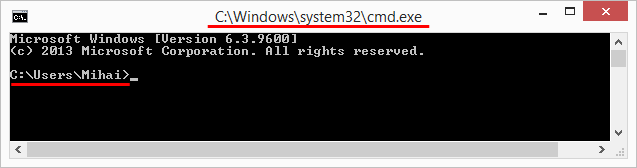What is an Elevated Command Prompt? Several ways to open one in Windows 8 and 10
What is an Elevated Command Prompt
Also called elevated mode, an elevated command prompt is a command line mode introduced in Windows starting with Vista. It's available in Windows 7 and 8/8.1 as well. What it does is allows an user to execute commands with administrative privileges.
By default, the command line in Windows opens without full rights and some advanced commands don't work, in order to protect Windows users or programs on their PCs from running commands that may compromise their OS. To perform such advanced commands (e.g. using the mklink command to move the swapfile.sys to another drive), you must run a command prompt as Administrator, also called Elevated Command Prompt.
Note: If you are opening a command prompt as Administrator from a normal user account, you'll be prompted to enter an Administrator password.
Here are several convenient ways to open an elevated command prompt in Windows 8/8.1, or 10:
Option 1. Open an Elevated Command Prompt from Power User menu (Win+X)
1. Press Win+X and choose Command Prompt (Admin).
On Windows 10, the entries for Command Prompt and Command Prompt (Admin) were replaced with Windows PowerShell. Here's how to get them back.
Option 2. Open an Elevated Command Prompt using the Search in Desktop
1. Press Win+S or Win+Q. This opens the search box.
2. Type cmd.
3. Right-click the Command Prompt result as shown below and choose Run as administrator.
or 3.1. Press Ctrl+Shift+Enter while the Command Prompt result is selected.
4. Click Yes if a UAC prompt appears.
Option 3. Open an Elevated Command Prompt from Metro Start Screen
1. Make sure you are in the Metro Start Screen, pictured below. Press the Win key or click Start if you are on desktop to switch to Metro.
2. Type cmd. There's no need to open anything before typing, just type cmd.
3. Right-click the Command Prompt result as shown below and choose Run as administrator.
or 3.1. Press Ctrl+Shift+Enter while the Command Prompt result is selected.
4. Click Yes if a UAC prompt appears.
Option 4. Open an Elevated Command Prompt from Explorer (works on Windows 8.1, not 10)
1. Open Explorer by pressing Win+E,
or 1.1. Open Explorer by pressing Win+X and choose File Explorer.
2. Click on a folder or Drive.
3. From the Explorer's Ribbon (expanded or not) click File > Open command prompt > Open command prompt as administrator, as shown below.
4. Click Yes if a UAC prompt appears.
Option 5. Open an Elevated Command Prompt from Task Manager
1. Open Task Manager by pressing Ctrl+Shift+Esc.
or 1.1. Open Task Manager by Right-click on Taskbar and choose Task Manager.
or 1.2. Open Task Manager by pressing Win+X and choose Task Manager.
2. Open File, with Ctrl pressed, click Run new task.
or 2.1. Open File, click Run new task. Enter cmd, check the box Create this task with administrative privileges, and click Ok.
How to tell if you opened an Elevated Command Prompt or a normal Command Prompt
A regular command prompt usually has the window title C:\Windows\system32\cmd.exe and opens in C:\Users\YourUser. C will be replaced with your OS partition letter, if your OS is not on partition C.
An elevated command prompt has the window title Administrator: Command Prompt or Administrator: C:\Windows\system32\cmd.exe and opens in C:\Windows\System32. C will be replaced with your OS partition letter, if your OS is not on partition C.

Elevated Command Prompt with Admin rights
If you open an Elevated CMD using Option 4 above, the opening path is the location you were browsing in Explorer.