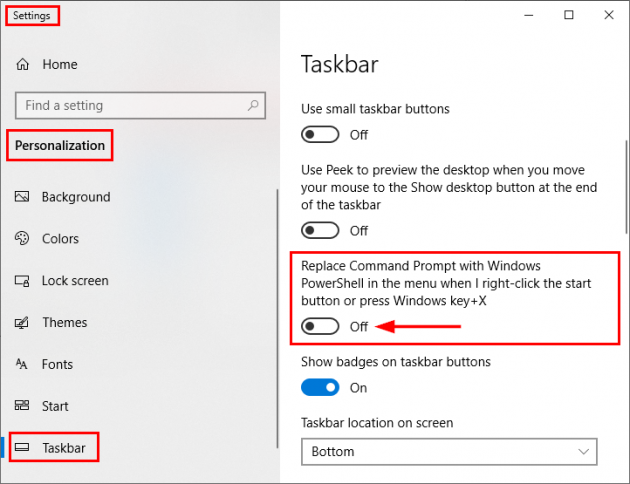Add Command Prompt back to Windows 10 Win+X Power User menu
In the latest versions of Windows 10 (starting with Windows 10 Build 14971 to be precise), the Power User (Win+X) menu shows Windows PowerShell there, instead of the entries for Command Prompt and Command Prompt (Admin). If you wish to get the Command Prompt entries back in this menu, here's how to do it.
On the left: Windows 10 default settings with PowerShell entries in the Win+X menu. On the right: Command Prompt entries after using this guide.
Method 1: Via the Settings app
Step 1. Right-click the taskbar and then click on Taskbar settings. This will take you to the "Personalization > Taskbar" window in the Settings app.
Alternatively, you can press Start and type "Taskbar", then choose the "Taskbar settings" entry from the search results there.
Step 2. Toggle Replace Command Prompt with Windows PowerShell in the menu when I right-click the start button or press Windows key+X to OFF.
That's it. Simple as that. Now, when you press Win+X on your keyboard, or right-click the Start button, you'll see the Command Prompt entries there, instead of the new, PowerShell ones.
Method 2: Via the Windows Registry
Step 1. Open the Windows Registry Editor. An easy way to do this is to press Start, type regedit and click on the Registry Editor entry at top.
Step 2. Browse to:
Computer\HKEY_CURRENT_USER\Software\Microsoft\Windows\CurrentVersion\Explorer\Advanced
Windows 10 made things easier with the Registry Editor by adding an address bar, where you can simply copy and paste the line above, hit Enter, and it will navigate to that location straight away.
Step 3. In the right pane, double-click the entry DontUsePowerShellOnWinX and change its value to:
- 1 - if you wish to have Command Prompt in the Win+X menu.
- 0 - if you wish to have Windows PowerShell in the Win+X menu.
Step 4. Restart the Windows Explorer in Task Manager.
To do this, you need to:
- a) Right-click an empty space on the Taskbar and choose Task Manager.
- b) Next, make sure that More details is selected from the bottom left corner of the window.
- c) Scroll down until you find Windows Explorer under Apps (if a File Explorer is opened - Win+E) or under Windows processes (if you don't have an active File Explorer window opened).
- d) Right-click the Windows Explorer entry and choose Restart.
Alternatively, instead of step 4 here, you could simply log off, then log back in.
That's it, all good. The settings at step 3 above are now into effect.