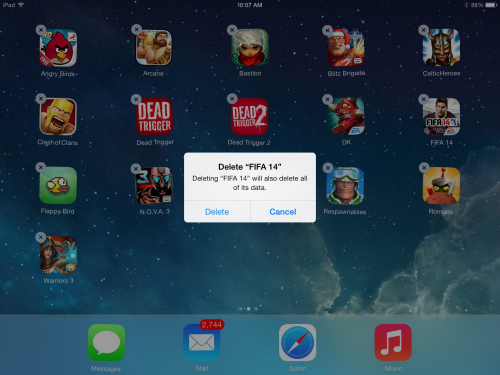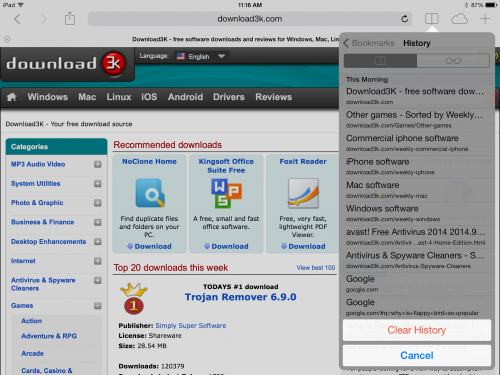Tips on how to free up space on iPhone or iPad
Just like with a computer, one of the biggest culprits for excess data usage on your iPhone or iPad, is cached files. These are files that some of your applications may have used at one point, and will store on your device in order to make the app run a little bit faster when accessing that file. If you've got a few GB to spare, this is no problem, but some people would like to use every last bit of storage that their device has to offer. Fortunately, there's a few ways you can free up space on your device, and you'll learn how to in a moment.
Tip # 1 - Removing Cached Data by Uninstalling/Re-installing applications
As stated above, this is going to be the thing that frees up the most data (unless you plan on wiping out half of your applications). There's two ways to go about doing this, you can either manually uninstall the application, and then re-download and install it again, or you can download third party software to help you. Either way works, but using third party tools can possibly result in freeing up a bit more space, simply because you have a lot more to work with than simply deleting apps.
To delete applications from your device, just hold your finger down over any application on the home screen, after a couple seconds every app should begin shaking. More importantly, you should notice a small X icon on the corner of the application icon, tap this X to delete the application. It will prompt you to verify that you actually want to delete the selected application, just tap Yes and the application will be removed from your device. Now, simply go back into the App Store and download the application again, if you already purchased it under your Apple ID, you won't need to purchase it again.
The best applications to do this with, would be media streaming applications like Spotify, Pandora, or Netflix. You could also do this with browsers, but those usually have a built-in feature that will allow you to clear the cache.
Tip # 2 - Removing Cached Data by Using Third Party Software
If you want to remove the cached data manually, I'd recommend using iFunBox (homepage), or a similar program. iFunBox is compatible with both Mac and Windows, and is relatively easy to use. Once you've downloaded and installed iFunBox or some other program, you should connect your device and the program will automatically recognize the device. Now, you'll be able to browse through the files for each application, find the ones you want to clear the cache of -- open the application, go to Library, and delete the "caches" folder.
Repeat this process for each application, when you're finished, go ahead and disconnect your device. You can now take a look at your free space and breathe a sigh of relief, knowing you just free'd up a few gigabytes of storage! Still need more space? Read on...
Tip # 3 - Store Unused Images, Music, and Videos on your Computer
Unless you've got a 64GB device, or one with even more storage, you probably won't want to keep your entire media library stored on that device. A major space occupier, is all those photos you snapped with your iPhone or iPad camera, that are now sitting in your media library. You should transfer your photos to your computer regularly so they can be deleted from your device (just highlight them in iTunes and press delete). Sure, you can keep some photos on your device, but you shouldn't need your entire collection.
Music and videos can be tougher to decide upon, but one way that helps me choose what to get rid of, is to sort my music by what I've played the most. Just go down to the bottom of the list, and you'll probably find quite a few tracks that you can part with. By removing ~200 songs, you could free up an entire gigabyte or more. Videos are obviously a little more difficult to choose, but you'll need to do this on a personal basis. Just remember, you can store everything on your computer and put it back on your device at any time, so don't feel like you're losing something forever just because you deleted it.
Tip # 4 - Get Rid of Unused Applications Permanently
Similarly to the first option, you can also just wipe out some old applications completely. Pick out a few games or other apps that you rarely use, and delete them the same way you would have in Tip # 1. Even if you think you might use an application at some point in the future, just remember it's the same as it is with media, you can also re-download the application or game.
Tip # 5 - Clear out Messages and Web History
Now, if you're desperate for some more free space, you could consider deleting your message conversations. This won't free up a ton of space, but if you've got years of messages stored, it will open up a noticeable amount. Freeing up messages generally makes your device run faster as a whole, so you'll benefit in a couple areas from doing this.
You could also clear out your Web History as well, this isn't the same as the cache, and it certainly won't clear up as much space, but again it can be noticeable if you have a lot of history saved. To do this, open up your browser, go to the bookmarks or settings and find history. Once there, you should see an option to remove all history, just tap that, wait a couple minutes, and go check how much space you free'd up.
Unfortunately there's no magical button you can push to free up some gigabytes, but if you follow these five tips, you should be able to get some extra space.