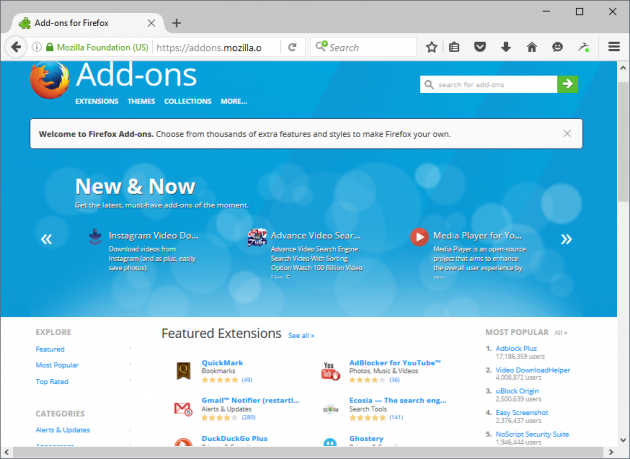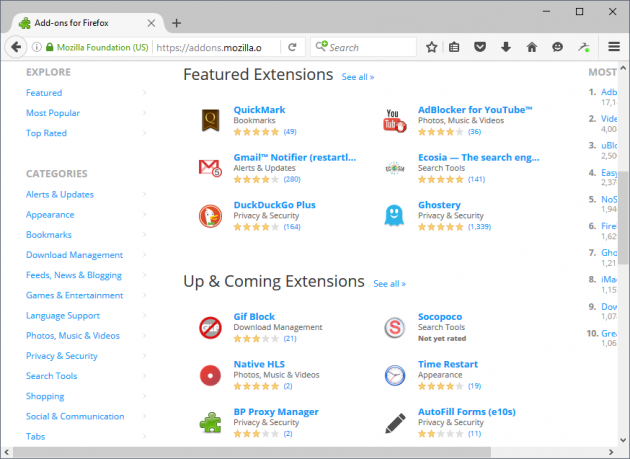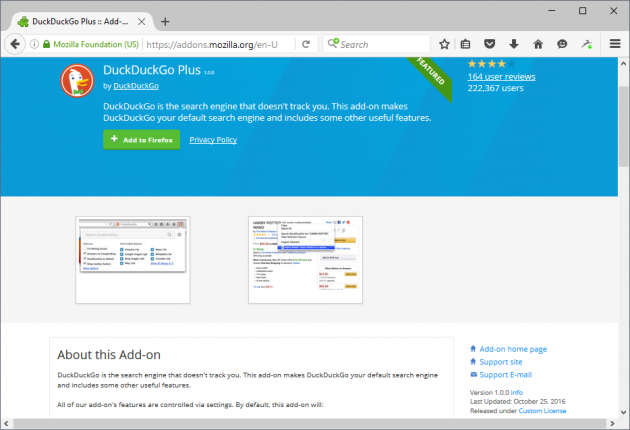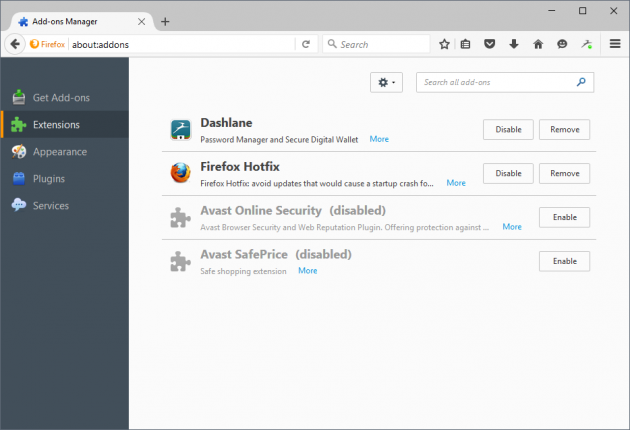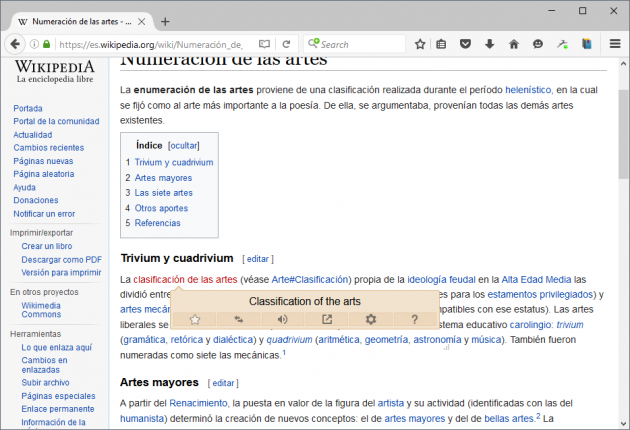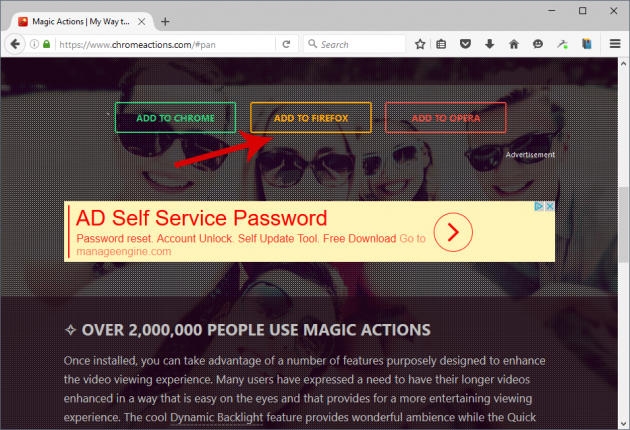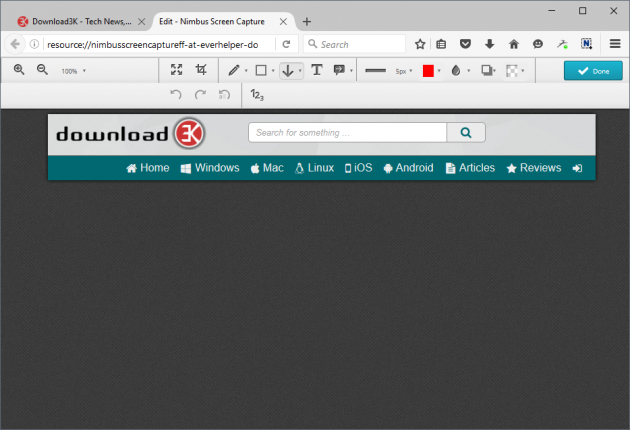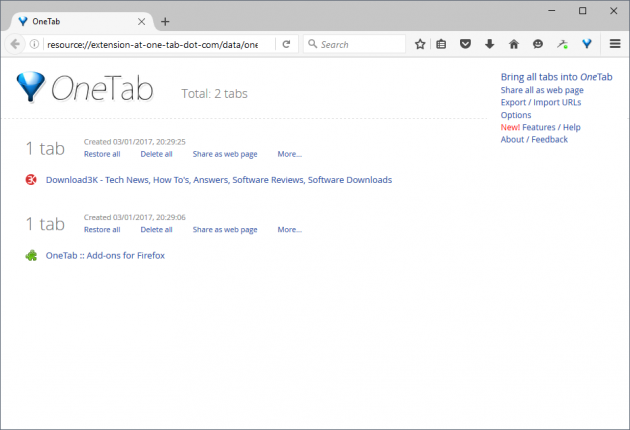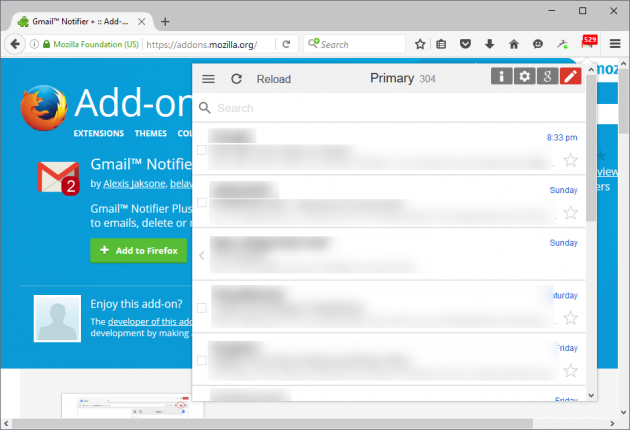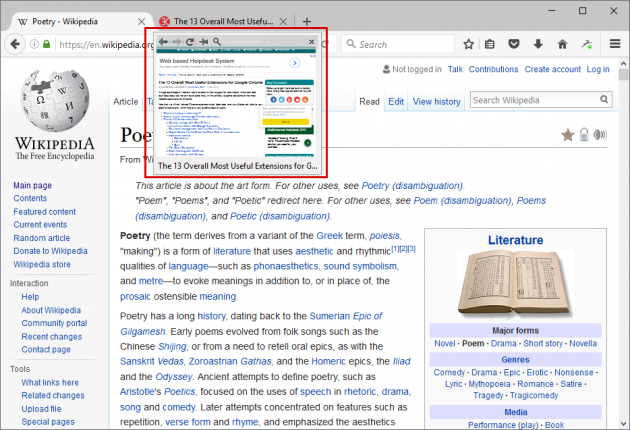The 9 Overall Most Useful Extensions for FireFox
From instant translation to password saving, extensions add custom functionality to the browsers and give you the ability to improve your surfing experience by making it better, faster and safer.
Previously we presented the best overall extensions for Google Chrome, and this time we are going to give you a similar list, with the best extensions for FireFox.
Note that no ad-blocking extensions are included in this list. Additionally, extensions which have very specific functionality and are aimed towards a very small class of users (e.g. Firebug) will not be presented either.
- What are browser extensions?
- How to install and manage FireFox extensions
- The best FireFox extensions
- Instant translation with Google Translator
- Password management with LastPass or Dashlane
- YouTube tools with Magic Actions for YouTube
- Screen capturing with Nimbus Screen Capture
- Suspending tabs with OneTab
- Quick email access with Gmail Notifier Plus
- Internet macros with iMacros
- Tab previewing with Tab Scope
- Additional scripts with Greasemonkey
- Extensions are good, but choose wisely
- Your extensions suggestions
What are browser extensions?
In a few words, extensions are small programs usually developed by independent programmers, which are installed in your browser and add custom functionality to it.
Extensions are divided into various categories, and in FireFox, the total number of extensions is higher than 18.000. That’s quite a lot of extensions!
Difference between extensions and add-ons
While Google Chrome extensions are simply called extensions, Firefox uses the term Add-ons in its menu. In essence, add-ons is just a more general category which includes FireFox extensions, themes and plugins such as Flash, Quicktime and Silverlight.
However, when the term “add-ons” is used, it usually refers to FireFox extensions.
How to install and manage FireFox extensions
The webpage where all Firefox extensions and themes are found does not have a specific name; it’s simply called “Firefox Add-ons”.
As we mentioned above, add-ons is a general category which includes Firefox extensions, themes, and plug-ins.
You can click on “Extensions” or “Themes” from the top part of the page to view extensions or themes, and then sort them by views, downloads and ratings, as well as navigate in the various categories.
By clicking on an add-on you can see additional information and screenshots. To install it, click on the “Add to FireFox” button.
After the add-on has been downloaded, a message will appear asking you to confirm its installation, so proceed by clicking on the “Install” button. Some add-ons require the browser to be restarted before they can be used.
To manage installed add-ons, click “Add-ons” from the main menu in FireFox.
In the “Extensions” section you can view all installed FireFox extensions, configure their settings, disable them, or remove them completely.
Furthermore, by clicking on “Get Add-ons” from the pane located on the left, you can view recommended add-ons. In the “Appearance” section you can select the theme that you want to use for FireFox.
Most Firefox extensions add an icon on the toolbar, right next to the address bar, like in Chrome. From there you can access their various features.
The best FireFox extensions
Here are the 9 best extensions for FireFox.
Instant translation with Google Translator
Firefox doesn’t have Chrome's built-in translation capabilities, and Google Translator extension comes to bridge this gap. Just select an unknown word or phrase, and then click on the translation icon that appears next to it, in order to see its translation.
Password management with LastPass or Dashlane
LastPass is an app designed to make your online life more secure, by creating and storing your passwords for websites you register at, so that you don’t have to remember them. The only thing that you have to remember in order to gain access to the app is your “master password”.
Dashlane is a similar, equally well-known app. For a more detailed comparison of these two programs, read our D3K LastPass vs Dashlane comparison article:
LastPass vs Dashlane - Comparing the Top Password Managers
YouTube tools with Magic Actions for YouTube
With Magic Actions for YouTube, every time that you’re watching a YouTube video, a toolbar will appear below the video with various options.
Features: auto HD, block ads, auto replay, enlarge thumbnails and avatars on mouse over, magic backlight, cinema mode, and many others. The extension's settings can be configured in the Magic Options page.
However, while Magic Actions for YouTube is officially available and compatible with all versions of Chrome, Firefox users might have trouble finding and installing it. If you can't find it in the FireFox Add-ons page, you can get it from the following website:
http://www.chromeactions.com/#pan
In that page, click on the “ADD TO FIREFOX” button. Once the download is completed, click on “Install”. That’s it!
Unfortunately, if Magic Actions for YouTube cannot be installed in the latest version of FireFox, you'll have to wait until an update is released to fix this issue. This is the issue currently, since the extension cannot be installed in FireFox v47.
Screen capturing with Nimbus Screen Capture
Nimbus Screen Capture is an excellent choice for capturing screenshots. While you are on a website that you want to take a screenshot, click on the Nimbus icon to view the available options.
- Visible part of page: It takes a screenshot of only the portion of the page that is visible at that time
- Fragment page: You can click on an imaginary frame that you want to capture
- Selected area: Hold and drag the mouse to select an area for capturing
- Entire page: Captures the entire page
- Blank screen: Just displays a white, blank image (for adding shapes, etc.)
- Android version: It redirects you to the Android app’s page on Google Play
After capturing a screenshot, you will be transferred to a new tab where you will be able to edit it.
An alternative to Nimbus Screen Capture is Easy Screenshot, which has similar features and functionality.
Suspending tabs with OneTab
Even though The Great Suspender for Chrome doesn’t come with a corresponding FireFox version, there are still alternatives that FireFox users will be more than glad to use, and OneTab is one of them.
This extension will suspend open tabs that you don’t use so as to free used memory. In order to suspend the current tab, simply click on the OneTab icon from the toolbar. When you want to use suspended tabs again, all you have to do is click on the OneTab button to view all suspended tabs, and restore any (or all) of them.
Quick email access with Gmail Notifier Plus
Gmail Notifier Plus provides quick access to your emails, since with a single click you can see all your messages without even changing tab. You also receive notifications of new incoming emails.
Last but not least, you can compose an email directly from the current tab, within the extension’s window.
Internet macros with iMacros
If you have to perform repetitive actions in the browser, the iMacros extensions will allow you to record a macro that will then be performed automatically.
For tutorials on using iMacros, you can visit this page.
Tab previewing with Tab Scope
Tab Scope allows you to preview a tab by hovering the mouse pointer over it. In essence, it is the same feature that is implemented in Microsoft Edge.
Furthermore, you can go back/forward in a tab, reload it, pin it, as well as perform more actions using the small buttons that appear by moving the mouse on the top part of the preview.
Moreover, you can even scroll in the preview using the mouse wheel, and even click on links and buttons.
Additional scripts with Greasemonkey
Greasemonkey is the original extension that allowed executing scripts in the browser. Extensions like Tampermonkey for Chrome essentially replicate the functionality of Greasemonkey.
Extensions are good, but choose wisely
Extensions and add-ons add numerous extra features in a browser, but if you overload it with tens of different extensions running simultaneously, the only thing that you will achieve is have a painfully slow, laggy and relatively ugly browser.
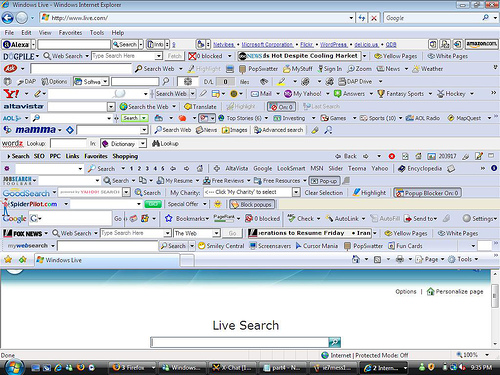
It is important to be careful to only keep the extensions and add-ons which are necessary to you, and remove anything you don’t really need.
Your extensions suggestions
Which extensions are you using? Do you have any recommendations for extensions that we mention in this article? Let us know by posting in the comments section below!