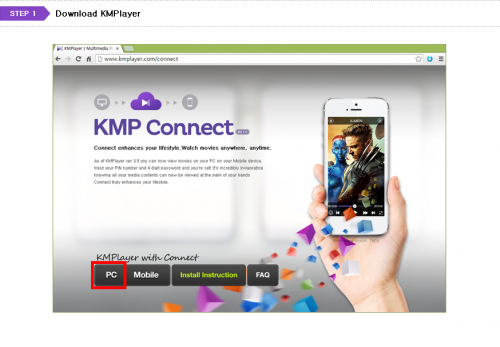KMPlayer Connect Lets You Stream Media Content Directly from a PC to a Mobile Device
Smartphones and tablets make great streaming media companions. After all, they're portable, private, convenient, and can be equipped with hundreds of awesome media-oriented apps.
The problem is, they usually don't have as much storage space as a desktop or laptop PC. Thus, most people who have a larger digital media collection tend to maintain that data on an external hard drive, desktop, or other high-volume storage device.
But What If You could Access Your PC's Media Library Directly from Your Mobile Device?
Fortunately, media streaming and sharing apps now make it possible to access the content of any hard drive that is connected to the internet.
One media player in particular has found an interesting way to incorporate PC-to-mobile media sharing features directly into the primary UI - KMPlayer and its new "Connect" feature.
Although some other media players offer similar functionality (see our list of the top media players for Android), in our opinion KMPlayer Connect is the fastest and easiest way to play your PC's media on a mobile device.
Syncing Your Computer's Media Library to Your Smartphone in 5 Steps
If you're like most people, you've probably been either moving your PC's media over to your mobile device using an SD card, or transferring the files onto the device via USB or over the cloud.
All of those methods are inferior to simply using a media player with integrated PC-to-mobile syncing capabilities.
KMPlayer makes it beyond simple to connect your mobile device to your PC, detailing the process in 6 steps on their site, the last of which is "Play" - so technically it only takes 5 steps to get connected.
Here's a brief summary of how quickly it can be done:
First, you would download KMPlayer onto your PC. Then you would download the mobile version of KMPlayer onto your mobile device. It is available for both Android and iOS.
Then you would launch Connect inside the PC version of KMPlayer (the button in the top right corner of the player). This will bring up a PIN setting and sharing folder options dialog. Here you will set your preferred PIN number, give your personal Connect server a name, and choose which folder you'd like to share with your mobile device.
Once those steps are complete, all you have to do is launch Connect within the mobile version of KMPlayer and type in your PIN number to gain instant access to the folder you designated as the "Sharing folder".
(Note: Some users have reported problems accessing shared media on certain devices and operating systems. If Connect is getting hung up when loading your media server then there is probably an issue with the port forwarding on the wireless gateway attached to your PC.
The developers of KMPlayer have provided instructions on how to fix this issue, and the solution was discussed in this forum post.)
The Benefits of Using KMPlayer Connect Instead of Alternatives
You may be asking yourself "why not just stream the media on my smartphone/tablet or download it directly to the mobile device instead?"
There are numerous scenarios in which KMplayer Connect is ideal to use:
First, streaming or downloading content directly onto your mobile device can cause you to incur data overages and it usually takes longer to download a large media file onto a smartphone or tablet rather than a PC.
Second, many people already have lots of media on their PCs. For those individuals, using KMPlayer Connect is the fastest way to access the media on their desktop or laptop through a mobile device.
Finally, KMPlayer is renowned for being able to play literally all media formats in the highest resolutions possible, and the full version is absolutely free.