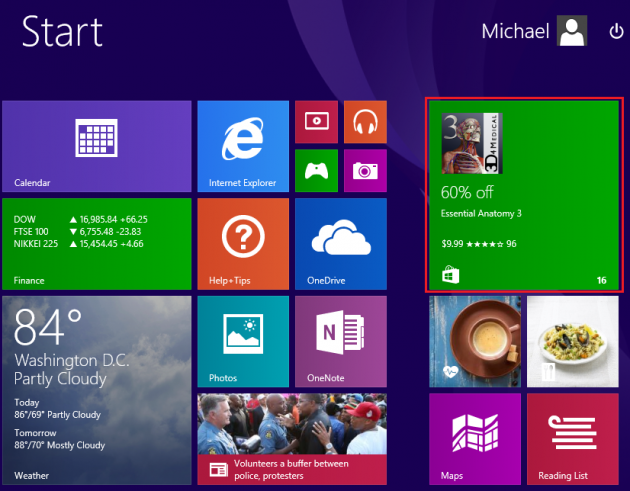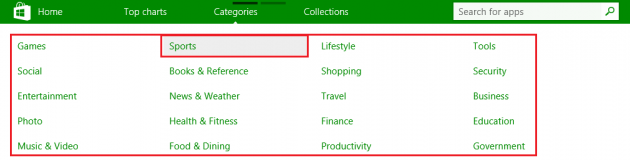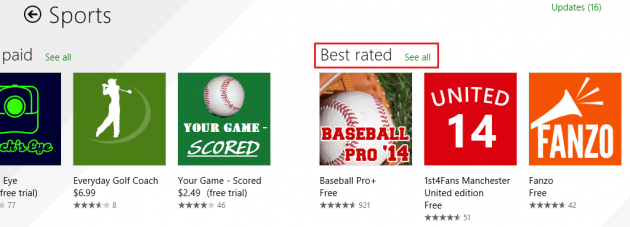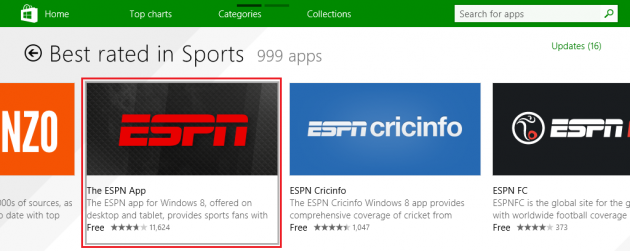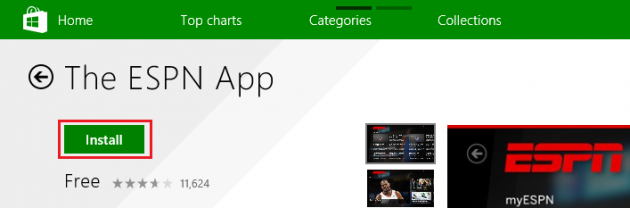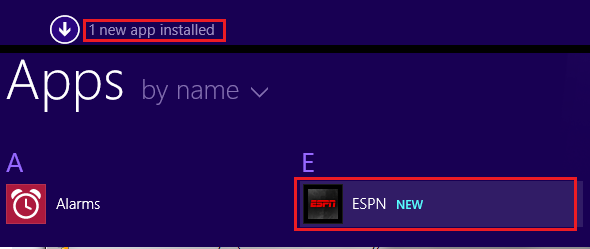How to use the Windows 8 Store
Windows 8 introduced a new way to download games and programs for your PC, and that is the Windows Store. This is a feature that is under-utilized by a lot of 8/8.1 users, but is actually pretty handy, and a great way to find new stuff for your computer. In this tutorial, you'll learn how to get to the Windows Store, how to navigate it, and most importantly -- how to download and use programs/games from the store.
1. Go to your start screen, scroll all the way to the right, and click on the "Store" button. It should be there by default, but if you happened to have moved it you'll have to find it elsewhere. If you can't locate it, just go to the Windows search and type in "Store".
2. Next, decide how you want to categorize your search results. The main page will list a lot of the most popular things on the store, but you don't have to limit your browsing to these selections. You can either type in the name of a game or app you know of, or click one of the top menu options like Top Charts, Categories, or Collections. We'll use Categories for this tutorial.
3. If you click on Categories, a list of 20 different categories will appear below the menu. You can pick any one you want, but we'll use Sports.
4. Now, they break it up into a few different lists. There's the Top Free Sports apps, New & Rising, Top Grossing, Top Paid, and Best Rated.
These are mostly self-explanatory, one that raises some questions is Top Grossing, because there are some free apps in this list. A lot of free apps offer "IAPs", which are purchases made within the application itself -- this is why a free app can actually bring in more money than a paid app in some scenarios.
Go ahead and select a list, I prefer to check out the Best Rated apps when I am just browsing for something new with nothing specific in mind.
5. You can now browse through all of the apps in this list, and they will be in order from left to right. For example, in Best Rated, you'll see the highest rated sports app on the left, and the ratings will gradually decrease as you scroll through the list. Simply tap or click on the app you want to check out, I'm going to select "The ESPN App".
6. On the next page, you'll find a brief description about the application, as well as a list of it's features. Once you've decided you want to download or purchase the app, click the green icon that says either "Buy" or "Install".
If you are not currently signed into a Windows Live account, you'll need to switch over to one to download or purchase any applications.
Also, if you're trying to purchase a paid application, you'll obviously need to enter payment information, and the store app will prompt you to do so.
7. After everything has finished processing, you should see a message telling you that the application is installing. When it finished installation, you'll be notified by a small message on the upper-right corner of your screen, along with a sound effect.
8. To get to your new app or game, go to the start screen, and you should see a notification that says "x New Apps" near the bottom of the screen. Click or tap on this, and it will bring you to a list of all applications on your PC, highlighting the New ones. Just tap or click on the new app and you can start using it immediately.
You now know how to navigate the Windows 8/8.1 store in order to download and install new apps and games! There's a ton of stuff to check out in the store, so enjoy, and be sure to leave any questions or comments below.