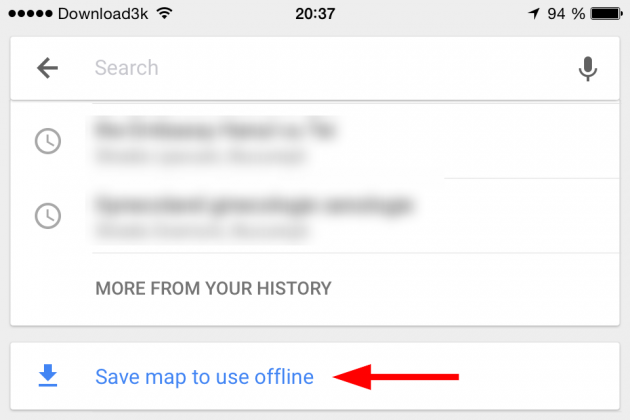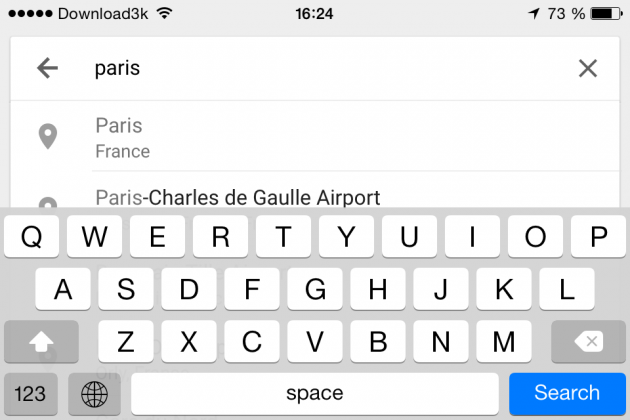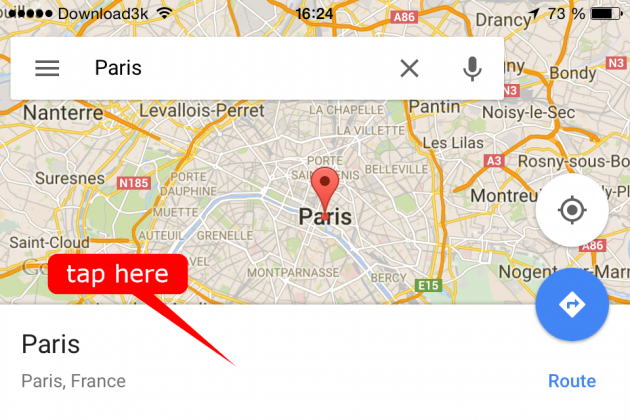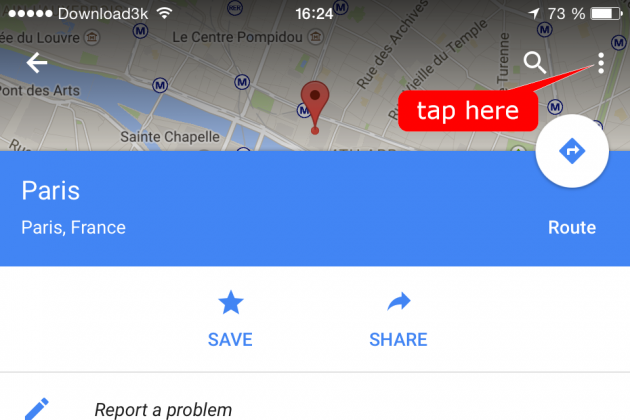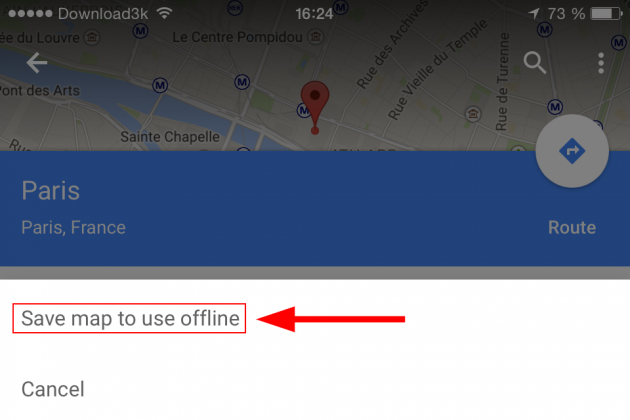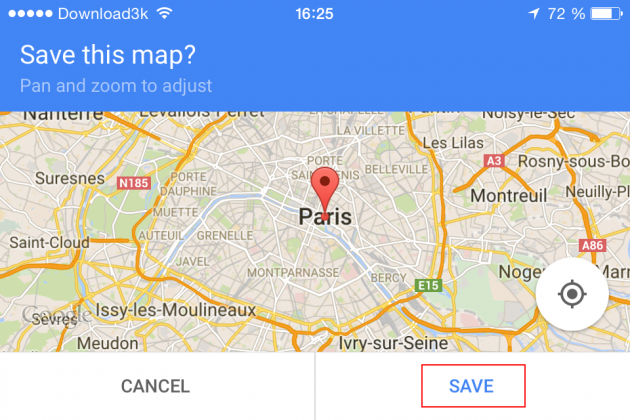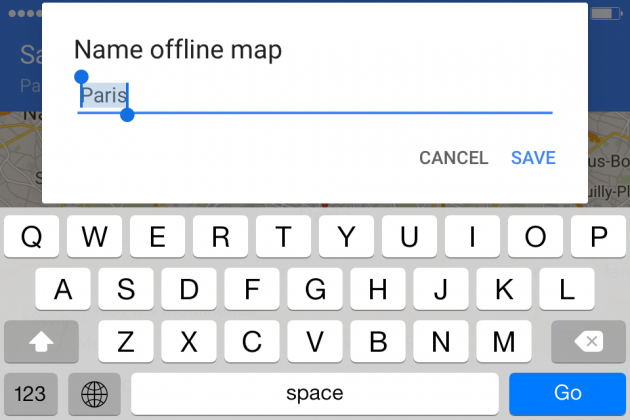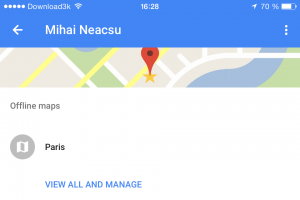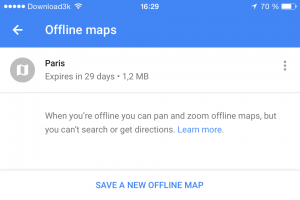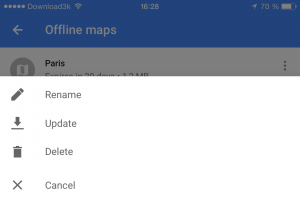How to use the Google Maps offline feature on iOS and Android (3 methods)
We covered free offline navigation on iOS and Android before, but since then Google Maps changed its interface a bit. The latest versions of Google Maps for iOS and Android offer the option to select areas on a map and make them available offline. To get to this feature is now easier than before, but there are more than 1 way to do it. So here's a quick tutorial on how to make use of the Google Maps offline feature on your phone using 3 methods.
Note that your offline use of Google Maps does not include location search and navigation options at all, such as turn by turn directions or traffic info.
Save a Google Map area for Offline use on iOS
You obviously need to have Google Maps installed on your phone. Do that by heading to the AppStore and install Google Maps.
Option 1: The easy way
Simply tap inside the search box, scroll to the bottom and you'll see the Save map to use offline option.
Option 3: Another easy way
Type ok maps in the address box and you'll accomplish the same thing as above. You'll then be able to pan and zoom the area and Save it for offline use.
Option 3: The more complicated way
1. Open Google Maps and search for an address, or tap and hold on the map to drop a pin.
2. After you have a location selected, tap on the bottom area.
3. Don't mind the Save and Share options that pop-up, tap the upper right 3-dot menu.
4. You now have the option to save for offline. Tap on Save map to use offline and you'll be able to pan and zoom the area.
5. Tap Save when done and name the offline map.
Regardless of the 3 methods you used, you can repeat the process for another area if you need to. This might come in handy since you won't be able to save a very large area in the first place (the size limit is about 10 MB per map). You can save a large city but not the entire country, so you can choose to overlap multiple offline maps to achieve that.
You can view all maps saved for offline use by going to Menu (the 3 horizontal lines) > Your places. Scroll to bottom and you'll see the Offline maps you just saved. From there you can tap on View all and manage. After that you get options like saving a new offline map, or Rename/Update/Delete options for each map already saved. The Update option will come in handy since all offline maps expire in 30 days.
Save a Google Map area for Offline use on Android
You need to have Google Maps installed on your Android phone. The exact 3 methods from above work for Android as well.
Option 1: Via the search box
Tap inside the search box and scroll to the bottom. You'll see the Save map to use offline option.
Option 2: Via 'ok maps' command
Type ok maps in the address box and you'll jump straight to step 5 in option 3 below. You'll be able to pan and zoom the area, then Save it for offline use.
Option 3: Via the 3-dot menu
1. Open Google Maps and search for a location, or tap and hold on the map to drop a pin.
2. Tap on the bottom area or tap on the pin again. If you're on a tablet or landscape mode, you will automatically skip this step.
3. Don't mind the Save and Share options that pop-up, tap the 3-dot menu in the top line.
4. You now have the option to save for offline. Tap on Save offline map and you'll be able to pan and zoom the area.
5. Tap Save when done and name the offline map.
That's all there is to it.