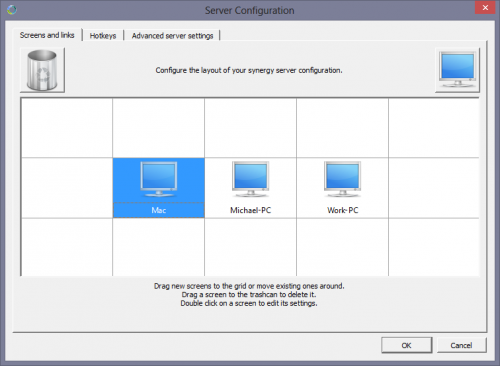How to use one Keyboard and Mouse on Multiple Computers using Synergy
Most people know how to use dual monitors to create a larger working environment for their PC, but it's actually possible to use two separate computers, with a similar feel of using dual monitors. There are ways to do this manually, but it requires you to purchase extra hardware, and generally it's not worth the time you'll spend. Instead, you can use free software that will get you going in just a few minutes, with no physical set-up required. Using Synergy allows you to control computers that use different operating systems as well, meaning you could mouse over from your Windows PC to your Mac, seamlessly.
Step # 1 - Downloading the Software and Registering your Account
The software we'll be using, is called Synergy (homepage), you can find the download page here or on Download3k. You have two options, you can either get the completely free version, or donate any amount of money to get the premium version which allows drag and drop file transfer, as well as some other features. Regardless of which you choose, you'll also need to set-up an account, you can do this within the program after you've installed it -- just verify your e-mail and log-in after you're finished.
Step # 2 - Setting up Synergy on the Server Computer
You have two options for set-up, you can either choose Server or Client computer. Whichever computer has the keyboard and mouse you want to use, will be the Host computer, every other computer will be a Client. After you've selected Server, you'll need to configure the server before you start trying to connect with your Client computer. Go ahead and click "Configure Server...", from there, drag the monitor image on the top-right corner of that window, into a blank spot on the grid that would represent the physical location of any Client computer you wish to add.
After you've placed it, double-click on the monitor image, change the "Screen name" to the actual name of the Client computer. Make sure if the screen is located to the right of your Server computer's monitor, you drag it to the spot on the grid that is directly to the right of your PC. Click OK, and then click "Start" on the main Synergy window.
Step # 3 - Setting up Synergy on the Client Computer
Next, you'll do the same with your Client computer, except check the "Client" box, instead of the "Server" box. For the "Server IP", look at the designated IP address on your Server computer, type that in on the Client Computer. Once you've verified the IP is correct, go ahead and click "Start" on the Client computer. If everything was set up properly, you should now be able to control both computers using the Server computer's keyboard and mouse.
Step # 4 - Optional Set-up Steps
On the server, you can configure a few more things, such as encryption. Go to Edit --> Settings, and check Enable under the Encryption menu, then type in a desired password and press OK. You'll need to enter this password on any Client computer in order to connect to your Server. In the "Configure Server..." option, you can designate Hotkeys and other advanced settings as well. These are all optional, and not required to use multiple computers with one keyboard and mouse.
That's all there is to it! This can be extremely useful for a variety of different reasons, so enjoy your new convenient set-up. Want more options? Read our guide How to Use a Single Mouse and Keyboard in Two (or More) Computers Simultaneously. It covers more tools, besides Synergy.