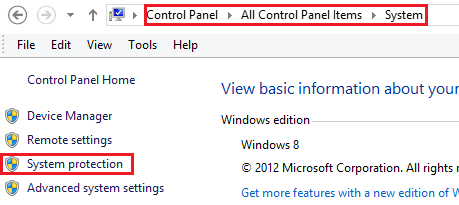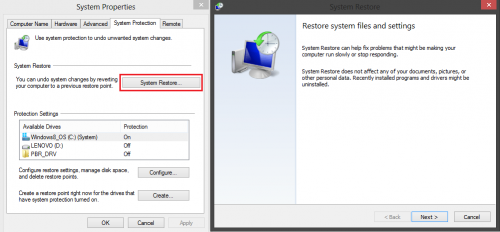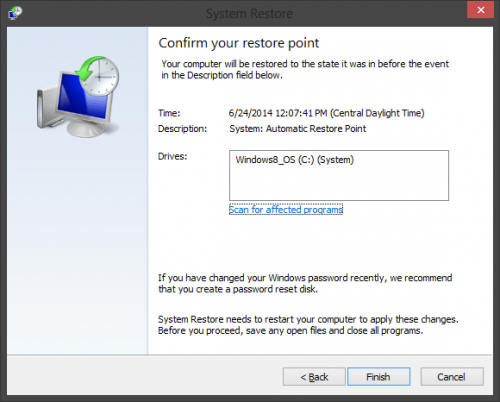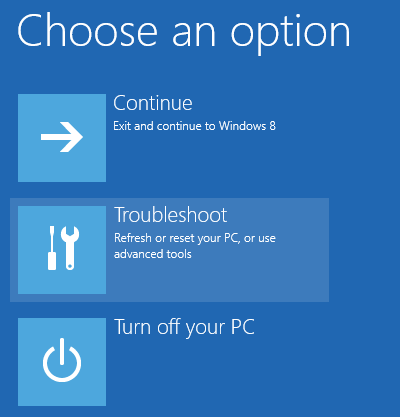How to use System Restore in Windows 8/8.1
One of the most useful features in the entire history of Windows OS, is System Restore. This can be used to remedy a variety of different situations, such as a faulty driver that prevents your system from running properly. There are a couple of different ways to go about executing a System Restore in Windows 8/8.1, and they're all pretty easy -- so let's get started!
Accessing System Restore via Control Panel
First, go to your start screen, and find the Control Panel -- you can simply pull up the Search function and type "Control Panel" to find it immediately. Once you've accessed the Control Panel, you'll want to select the item that says "System".
When you've reached the screen shown above, go ahead and select "System Protection" from the left-hand menu. In the window that opens up, select "System Restore" to open the System Restore utility.
Press "Next" to advance to the next screen, where you'll select a System Restore point to use. There should be a few different options, and each one will have a date that specifies when the restore point was created. It's very important that you select a restore point with a date where you know the computer was in full working order. Don't just select the most recent, because there may have been a restore point created after the event that caused problems happened.
Click "Scan for affected programs", and you should be shown a list of any changes between your current system and the selected restore point. This is where you can see what drivers were installed/removed, as well as programs, and other changes. After verifying that the appropriate changes will be made to remedy the situation, you can close this window and hit "Next" to move on to the final confirmation screen.
Go ahead and click Finish, and Windows will begin the System Restore process. This can take anywhere from 5 - 15+ minutes depending on how long ago the restore point was created, as well as the overall speed of your computer. Once it is finished, you should be brought to your regular log-in screen and the changes will be complete.
Accessing System Restore upon Boot
In some cases, you won't be able to access the Control Panel due to the issues prompting you to attempt a System Restore. Fortunately, you can still access the System Restore utility in Windows 8/8.1 during the booting process. To do this, you'll need a CD/USB Drive with the Windows 8 installation files on it. Make sure the device is connected/inserted to your computer, and restart the PC.
You should automatically be met with the above menu options, go ahead and select "Troubleshoot". On the next screen, select "System Restore". You may be prompted to select both an Operating System and a User Account -- you must have access to an Administrator account and know the password to access this account. After submitting all of the proper information, you will then be brought to the same System Restore utility shown in the first method, so go ahead and follow the steps above to execute your System Restore.