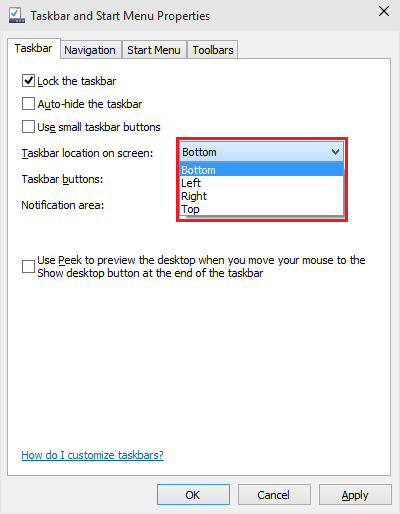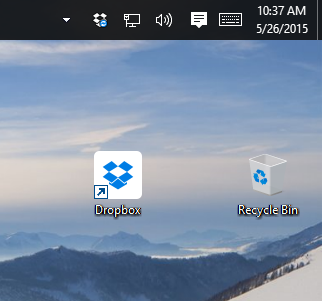How to unlock and change taskbar's location to top, left, or right in Windows 10
The taskbar is an incredibly useful feature in Windows 10, but in some situations, the bottom of the screen isn't always the most accessible for the user. Fortunately, it's a pretty simple task to move this taskbar to any of the four sides of your screen. In this tutorial, we'll show you two quick methods of performing this task.
Method 1: Setting a static location for your taskbar
If you've got one side of the screen in mind that you'd like to move the taskbar to, this will likely be the best route for you.
1. Right-click anywhere on your taskbar and click "Properties".
2. In the window that opens, find the option for "Taskbar location on screen" and choose any of the four sides of the screen that you'd like the taskbar to go. If you see an option that says "Custom", this is because you have a taskbar on two separate screens, so you can choose this to designate where the taskbar goes on each one individually.
3. When finished, click OK, and the taskbar will now be moved to your designated location.
Method 2: Dragging the taskbar to your desired location
1. Alternatively, you can move the taskbar around a lot quicker by simply right-clicking it as you did in the first method, but choosing the unlock taskbar option instead.
2. Now, you can left-click on the taskbar and drag your mouse to any side of the screen to move the taskbar to that side. This is great for those who want to move the location often, but can get irritating if you accidentally drag your mouse on it.
That's all you need to know to change your taskbar location in Windows 10! Feel free to post any questions or comments below.