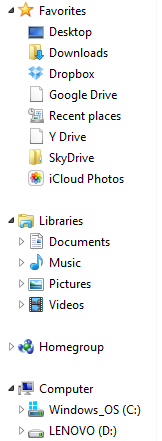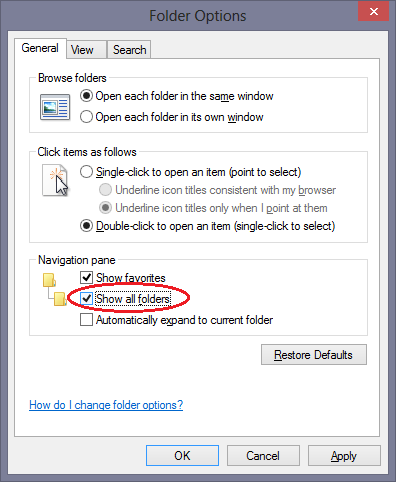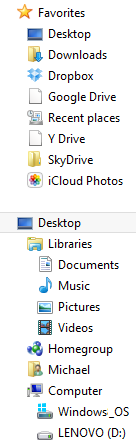How to show the full classic navigation tree pane in Windows 7 explorer
One of the changes made to Windows 7's File Explorer, is the switch to a new categorized view, instead of the previously used navigation tree pane. This is a minor cosmetic change, but for some, it can be a pain trying to get used to. Fortunately, it's a pretty simple process to switch this back to the classic view, so let's get started!
The Old Look
Just for reference, the "new" navigation pane look is going to be similar to this:
How to Change Your Look
To change this, you'll need to head to your file and folder options, just go to Start --> Control Panel --> Appearance and Personalization, find Folder Options and click on it. A new window will open with a few different options, the one we are looking for is under the Navigation Pane menu, and it says "Show all folders". Go ahead and check the box next to it, click Apply, and then OK.
The New Look
After that, you should see a new look to your navigation pane, similar to this:
It's nothing major, but definitely something that others may be used to and would rather not have to change. Reverting to the new look is simple, just go back into folder options and un-check the show all folders box.