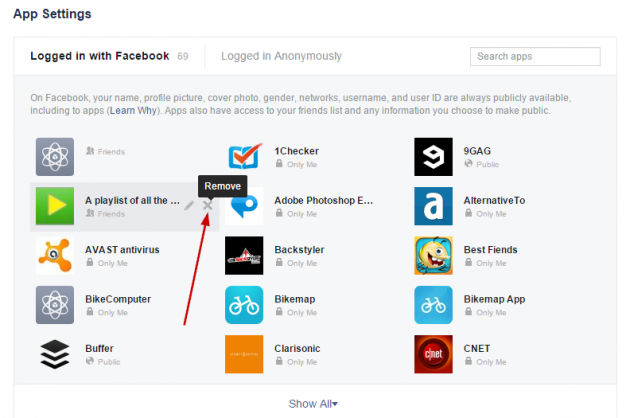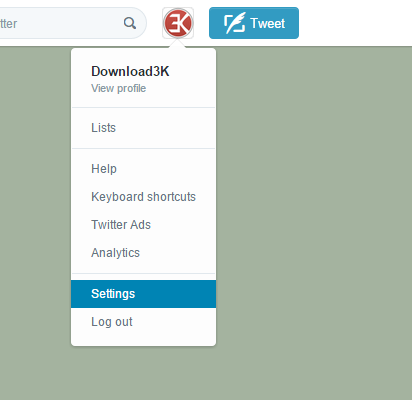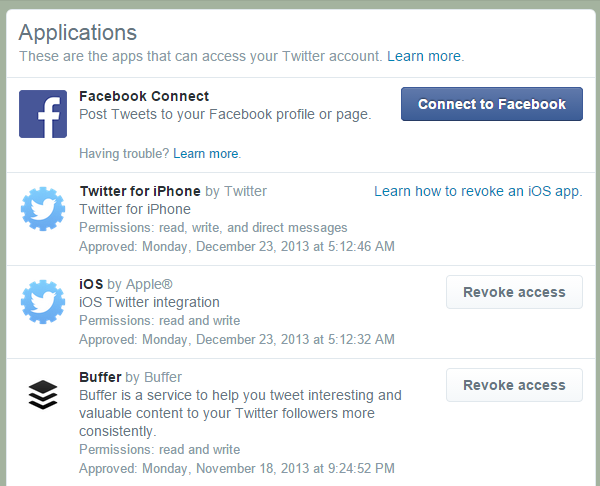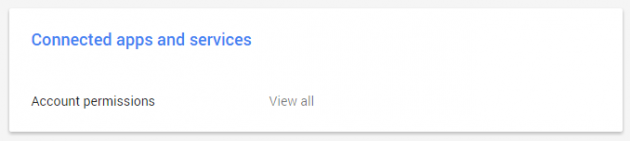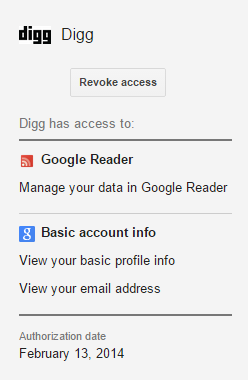How to review or revoke permissions for apps, websites, and devices using your Google, Facebook, or Twitter account
When creating a new account, most websites and apps offer an easier sign up option using your existing Facebook, Google, or Twitter account. Even we at Download3k use Facebook as an alternative login option, besides the classic "register account using your email" option. The reason behind this practice is pretty simple: convenience.
Over time, registering accounts left and right, you give access to some parts of your Google or Facebook or Twitter profile to third party websites, apps, and devices. It's a good practice to review these permissions once in a while.
In this tutorial I'm going to show you how to get to the permissions page in your Facebook, Twitter, and Google account, so you can see to what apps/websites you granted access over time, and if necessary, revoke access for some of them.
This is best done on your desktop PC. It's not that comfortable to configure on a mobile phone.
Facebook's Apps Permissions page
The fastest way to get to the Facebook Permissions page under Settings is to copy the URL below and paste it into your browser's address bar, then hit Enter:
https://www.facebook.com/settings?tab=applications
The URL above is not clickable because you shouldn't click on these kind of security related links from external websites.
If you don't feel comfortable copy/paste-ing this URL, here's how to get to it from Facebook:
1. Login to Facebbok.
2. On the upper bar, locate the far right arrow near the Privacy icon, as shown below.
3. Click on that arrow and select Settings.
4. In the left sidebar, click Apps.
You are now in the section where you can see which apps and websites have access to your Facebook account.
To revoke access to your Facebook account for an app or website, simply hover over its name in the list, and click Remove (x) as shown below.
You will get a popup saying "This will remove the app from your account, your bookmarks and the list of apps you use (found in your settings)." Click Remove once again and you're done.
Go through the entire list of apps and websites who have access to your Facebook account and remove the ones you wish.
Twitter's Apps Permissions page
The fastest way to get to the Permissions page is by copying the URL below and Paste it into your browser's address bar, then hit Enter.
https://twitter.com/settings/applications
Here's how to get to the URL above from Twitter, on desktop.
1. Login to Twitter.
2. On the upper right bar, click the Profile and Settings button, near the Tweet button, as shown below. It's the button with your profile picture on it, in my case a logo for Download3k.
3. Select Settings.
4. In the left sidebar, select Apps.
You are now on the page where you can revoke access to the apps and websites that have access to your Twitter account. You can also see what type of permissions each app has: read, write, direct messages.
Near each app/website is a Revoke button, as shown in the example below. Use it for the ones you wish.
Google's Apps Permissions page
The fastest way to access the Permissions page is by copy/paste-ing the URL below into your browser's address bar, then hit Enter.
https://security.google.com/settings/security/permissions
Here's how to get to this page from your Google account:
1. Login to your Google account at https://myaccount.google.com/.
Note that at this point, the top section of your Google account shows an option to perform a "Security checkup". Click "Get started" there and it will perform a full security checkup, including reviewing the apps and websites you granted permissions to in the past. If you wish to skip the full security check up, do step 2 from below.
2. Scroll down to Connected apps and services and click Account permissions - View all.
You are now on the Permissions page from where you can see all apps, websites, and devices that use your Google account.
You can click on each one to view what exactly it has access to and when was the access granted.
After you click on a service or app, you will see a Revoke access button on the top right. Use it for the apps and services you wish.
That's all. Your privacy is now a bit safer than it was. We recommend that you perform these security checks regularly.