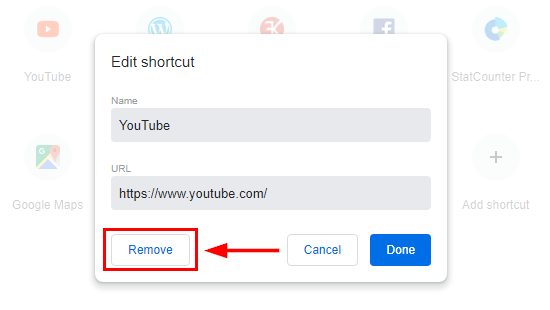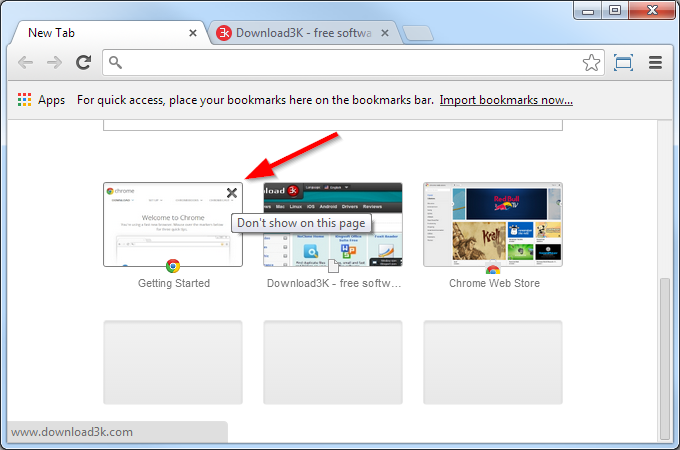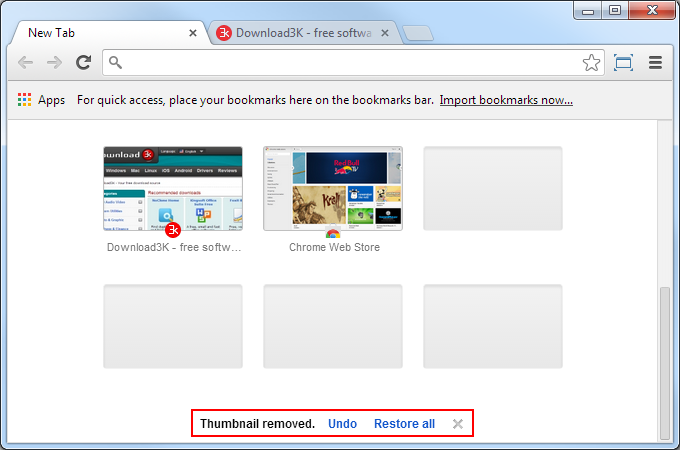How to remove or restore a "most visited" site shortcut (icon or tile) in Google Chrome's New Tab page
The Google Chrome "New Tab" page features the most visited sites you accessed since the last time you cleared your browsing history.
If you're seeing sites' icons rather than tiles when you open a new tab in Chrome for Windows, Mac, Linux, Chrome OS, this is due to Chrome's recent updates to the New Tab page's look and feel. We have updated this article accordingly and split it in two parts: part 1 for the new site icons and part 2 for site tiles, the now "old" look that can still be enabled via flags.
Part 1: Remove or restore a "most visited" site shortcut (icon) in Google Chrome's New Tab page
The most visited sites are displayed as 6, 8, or 10 icons (these are shortcuts using sites' favicons to be exact), depending on your screen resolution or browser width. On wider displays you'll get 10 icons when Chrome is maximized, while on smaller resolutions you'll see less icons, 8 or 6. Top left is your most visited site, the second most visited is on the second spot and so on.
How to remove a site shortcut from this list
Hover the mouse over an icon in the list and click on the 3 vertical dots menu that appears near the top-right of it. This allows you to edit that shortcut (for things like name and URL).
In the next mini pop-up, at bottom left, you can click on "Remove" to have this site's shortcut removed from the list.
How to restore a site shortcut to the "Most visited" list
After a site is removed, as explained above, you'll briefly see the message "Shortcut removed" at the bottom of the page, along with two options: "Undo" and "Restore default shortcuts". You can click on "Undo" to restore the site you just removed.
If the two options to restore icons are no longer displayed on the page, you can simply click on the bottom-right (small) gear icon for Settings of the New Tab page, then click "Restore default shortcuts" from the options there. Alternatively, you can remove another shortcut in order to have restore options briefly displayed again on the page, then click "Restore default shortcuts" to have all deleted shortcuts re-listed.
Part 2 (for the older look): Remove or restore a "most visited" tile in Google Chrome's New Tab page
To re-enable tiles instead of icons and implicitly revert to the old New Tab page, head over to "chrome://flags/#ntp-custom-links" and switch that flag to Disabled instead of Default, then relaunch (restart) Chrome.
The most visited sites are displayed in 4, 6, or 8 tiles depending on your screen resolution or browser width. On wider displays you'll get 8 tiles when Chrome is maximized, while on smaller resolutions you'll see less tiles, 6 or 4. Top left is your most visited site, the second most visited is on the second tile and so on.
How to remove a site from this list
Hover the mouse on top-right of the tile and you'll see an "X" appear. Simply click on it and the site will be removed.
How to restore a site to the "Most visited" list
After you remove a site, you'll get the message "Thumbnail removed." with two more options next to it: Undo and Restore all. These options will be displayed for a few seconds and then disappear.
With the latest versions of Chrome, the Undo options are located below the tiles, not above, where they used to be.
What if you removed a tile and the "Undo/Restore all" options are gone?
Simply remove another tile and you'll get the restore options again.
Do you want even more control over your new tab page? You can install an extension for this task - Here's our list with 4 Chrome New Tab extensions.
Bonus tip: Force Chrome refresh/regenerate thumbnails for its New Tab page tiles.