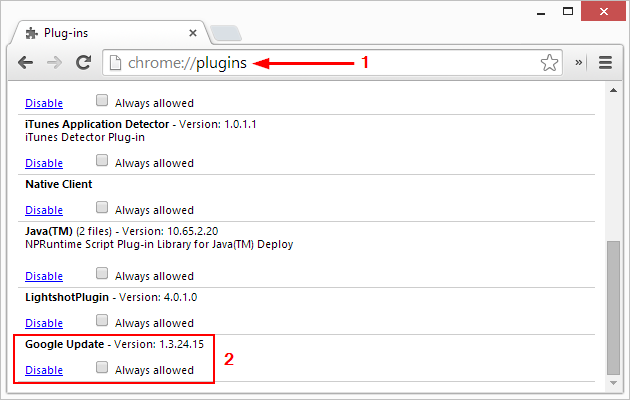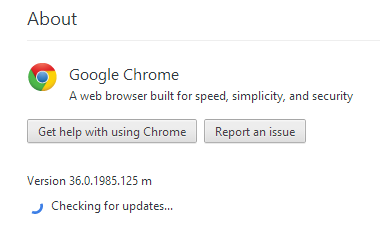How to prevent Google Chrome from updating automatically and how to update manually
For some people they either like their web browser just as it is or wish to wait until the dust has settled on a new version before downloading and installing it. For such people, the auto updating feature within the Chrome web browser (review) is a bit of a pain.
The updates come through thick and fast with Google Chrome with a new version released about every 5-6 weeks. It is worth bearing in mind that they often include patches to plug various holes in security that have been found by security researchers, so it's not a good idea to get too far behind with your updates if you choose to do them manually in the future otherwise you may leave your PC more vulnerable than you realise.
It used to be necessary to delve eagerly into either the Local Group Policy Editor or hack away at the Windows Registry to get around this automatic updates issue, but thankfully Google has seen fit to make it a lot easier now.
How to Stop Google Chrome Auto Updating
Launch Chrome and open up a new blank tab. Then enter chrome://plugins/ in the address bar, press Enter.
This will bring you to a page that shows all the various plug-ins that have been added to the web browser so far. Some of the Google Chrome plug-ins are installed by default when the web browser is first installed, so don't be surprised to see some unusual entries that you never added yourself.
Look out for the Google Update entry, as shown in the image below.
When you've found it, you should see below the Google Update label there is an underlined link to Disable the plugin.
Click on this to prevent future automatic updates to Google Chrome.
How to Update Chrome Manually
Access the menu, then About Google Chrome or type chrome://chrome/ in the address bar.
This will then begin the update checking, as shown in the screenshot below. This will search to see whether there is a newer version of Google Chrome than presently installed. The Chrome version number below is displayed as an example only - your Chrome version will be different.