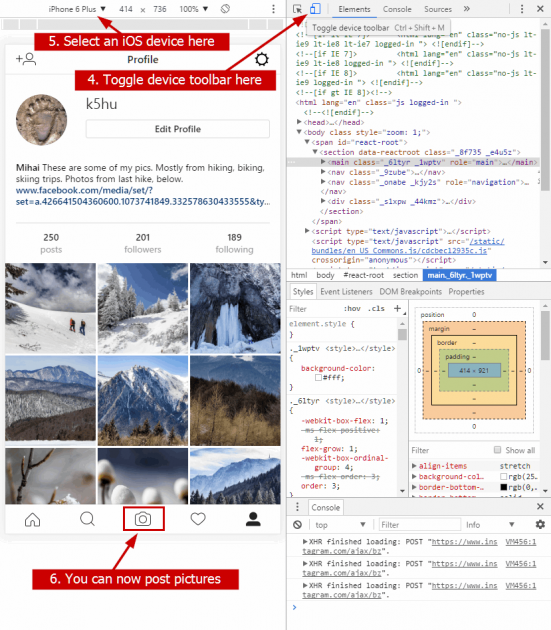How to post photos to Instagram from desktop using only Chrome, on Windows, Mac, Linux
Instagram added a new feature for iOS users recently: the ability to upload a photo using the mobile version of its site. (Update: this feature is now available for more mobile devices. We tested on Android and Blackberry.) Therefore, using Safari on iPhone or iPad, you can log in to your account at https://www.instagram.com and a new "Photo" button will appear as an option, just like in the regular Instagram mobile app.
Using this new feature, we can open Chrome on Windows, Mac, or Linux, and via its built-in DevTools we can emulate an iOS device (or Android, Blackberry) and make the new feature visible on desktop as well.
Here's the step by step guide:
1. Download and open Chrome on your Windows, Mac, or Linux desktop.
2. Open the Instagram website on Chrome and log in with your account.
3. Open Chrome's DevTools. You can do this in 4 ways:
- Press F12 on your keyboard.
- Ctrl+Shift+I on Windows/Linux and Command+Option+I on Mac.
- From Chrome's menu, select Menu > More Tools > Developer tools.
- Right-click anywhere on the page and select Inspect.
4. At this point we need to simulate an iOS device. Toggle the device toolbar by clicking the top icon shown in the picture below. You can also activate the device toolbar by pressing Ctrl+Shift+M on Windows/Linux or Command+Option+M on Mac.
5a. Select an iPhone, iPad, or other mobile device from the list of available devices to emulate.
5b. Refresh the page by pressing F5 on your keyboard or by using the refresh button of your browser.
6. That's it. A new Photo button appears and you can start using it.
After you upload a photo, you'll see the regular toggle from square to horizontal or vertical aspect ratio, plus filters, but there are no editing options available. You can enter a caption, tag people, add a location, tap on 'Share' and you're done.
Alternative
Using the Chrome extension Desktop for Instagram from Devanco, you can easily achieve a similar result as in the guide above. After you install the extension, simply click on its icon and it will open a new tab with the mobile version of Instagram, where you can upload images, also without the editing tools.
Will update if more features will become available. You can leave a comment if you spot any updates to this guide.
By the way, did you know that you can edit on your Android phone the RAW photos you took with a DSLR? Then use those photos on Instagram, of course.