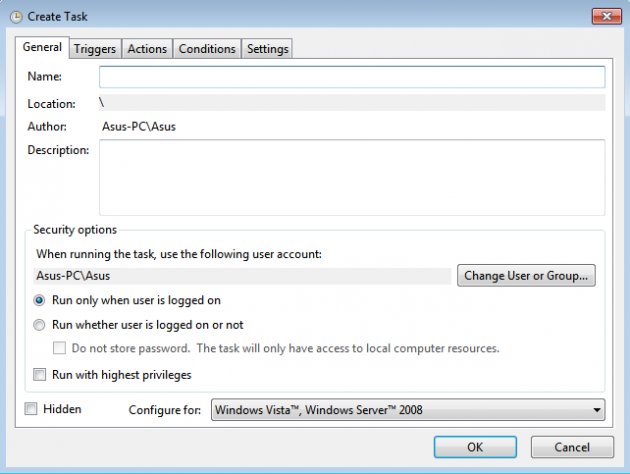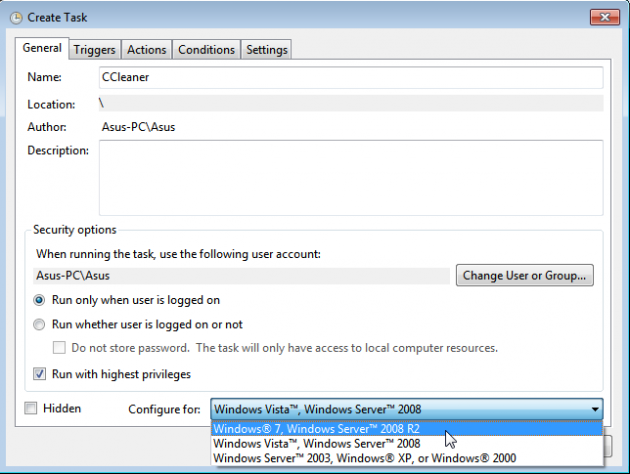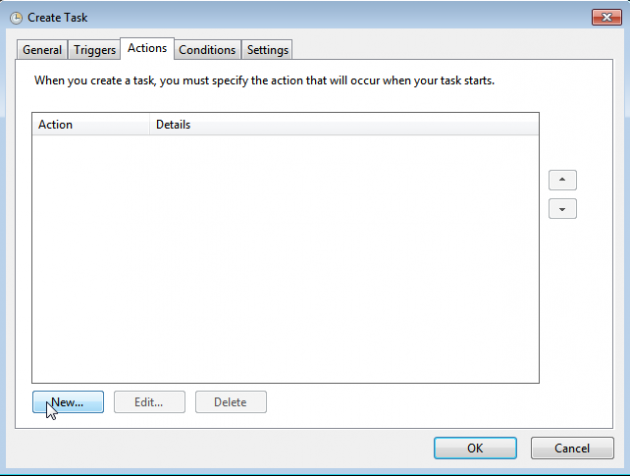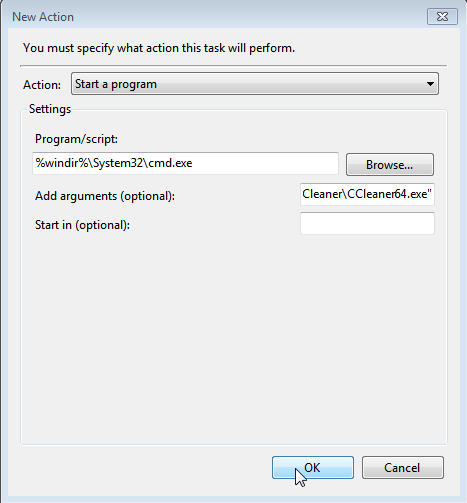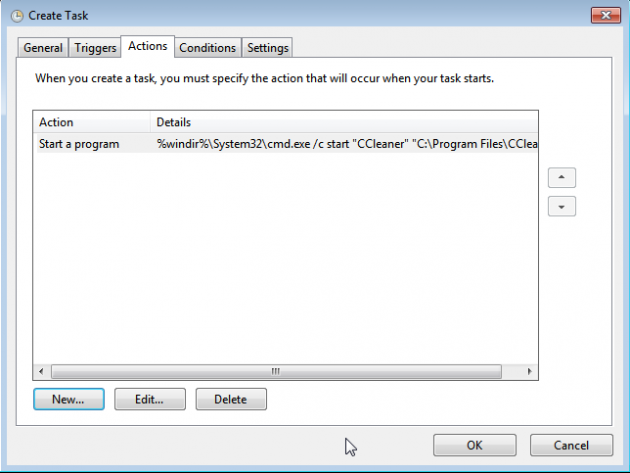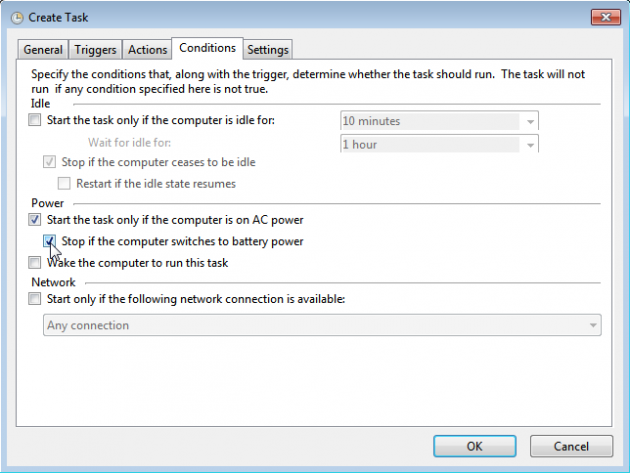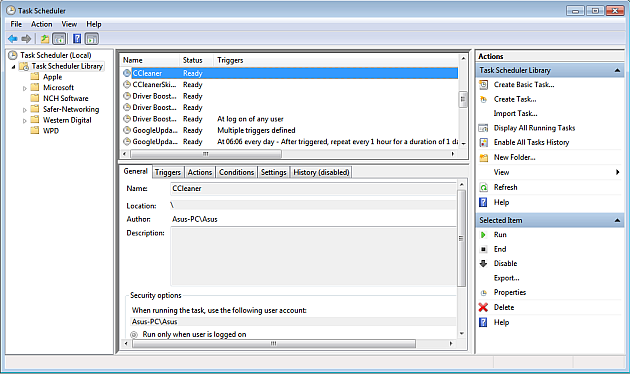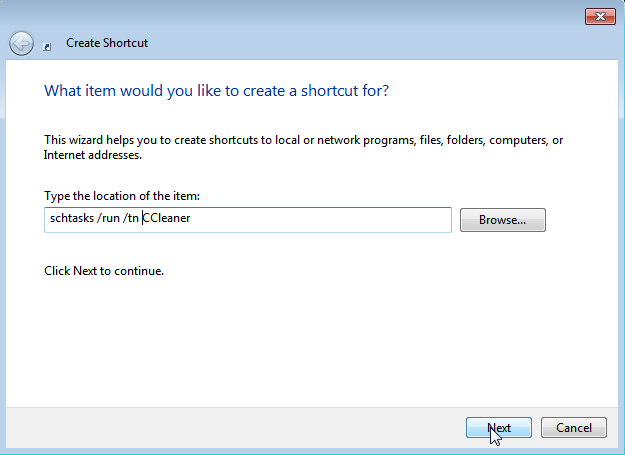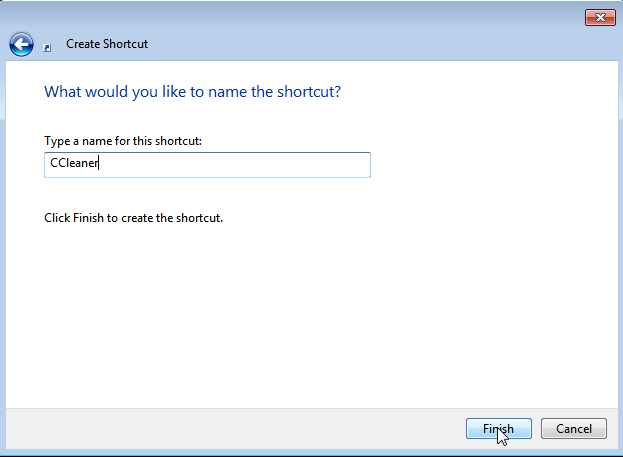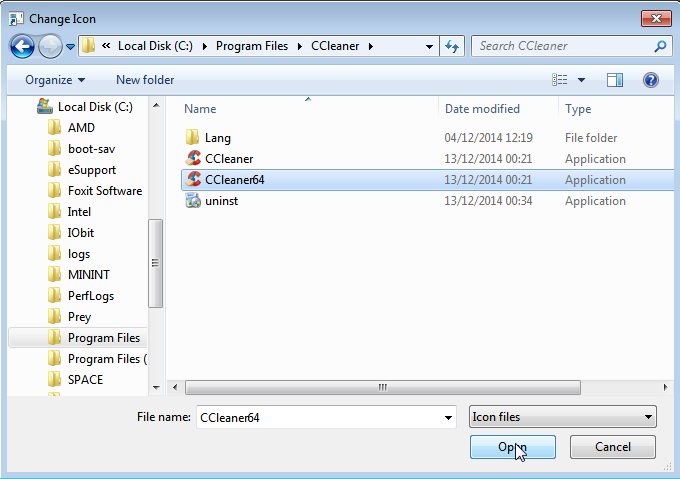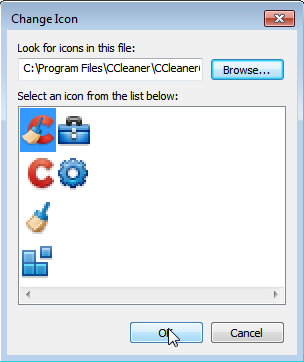How to make an Elevated Program Shortcut without a UAC Prompt in Windows
Loading up a program and always having to tap the “Run as administrator” UAC confirmation is a bit annoying at times. Certain Windows applications require administration level access and this is confirmed individually.
However, it is possible to setup a shortcut using Task Scheduler to enable the launch of a program with administrative rights where the UAC confirmation is not needed at all. This can be done whilst UAC is still enabled in Windows Vista, 7 or 8.1.
Here is how to do that:
First of all, you need to create a new task in the Task Scheduler, then a new shortcut on the desktop and then some tweaking of the shortcut itself. The shortcut needs to be created while enjoying adminstrator level access and will not work with standard level access.
1. Press down the Windows + R keys to open the Run dialog window. Type in taskschd.msc and Enter. This will open the Task Scheduler.
2. While using Task Schedule, select the Task Scheduler Library from the left pane. Then click or tap the Create task from the right-side pane.
3. In the General tab, add the name of the program you wish to create a shortcut for. In this example we are using CCleaner. Note down the program name that you use because this will be used again in steps 12 and 14.
4. Check the Run with highest privileges checkbox.
5. Open the drop-down combo box for Configure for and select your current operating system. This is like a Windows compatibility mode, so if the program will not run with one option selected, try another.
6. Select the Actions tab, and click the New button.
7. In the Program/script box, follow the Actions tab. Copy and paste across the path shown below:
%windir%\System32\cmd.exe
8. In the Add arguments box lower down in the Actions tab, enter the argument below:
/c start "Task Name" "Full Path of Program"
For example:
/c start "CCleaner" "C:\Program Files\CCleaner\CCleaner64.exe"
9. Tap OK to proceed.
10. Click on the Conditions tab. Uncheck the Stop if the computer switches to battery power checkbox and uncheck the Start the task only if the computer is on AC power checkbox.
This to ensure that the program will load even when a laptop is running on battery power alone.
11. Click OK.
12. The Task Scheduler will now show a new task in the top center pane with the name that you gave it in Step 3. Close up the Task Scheduler.
13. From a clear area on the desktop, right click and select New and Shortcut.
14. Enter the program name in the location field, then click the Next button.
Change the task name in the target to:
schtasks /run /tn "task-name"
For example:
CCleaner would look like this
schtasks /run /tn "CCleaner"
15. Type in the name of the shortcut and click the Finish button.
16. Right click on the new shortcut icon on the desktop and select Properties.
17. Click on the Shortcut tab and the Change Icon button. Click OK.
18. Click on the Browse button.
19. Navigate over to where your chosen program file is located and select the executable file for it, and click Open.
20. Select an icon from the ones displayed. Click OK to confirm the change.
21. This shortcut is now setup as an elevated shortcut to run a program without needing to confirm via UAC each time that you wish to use administrator rights.
And that is how you create an elevated shortcut for a program requiring administrative rights.