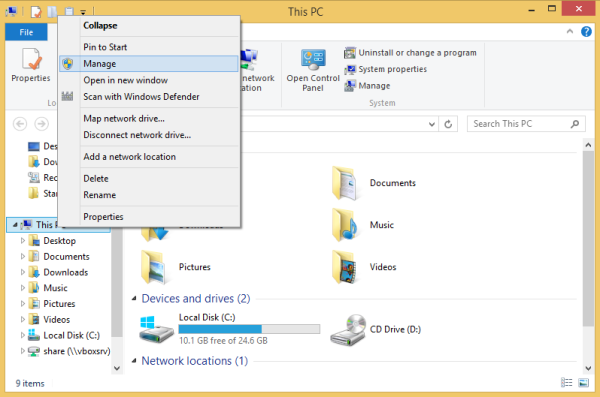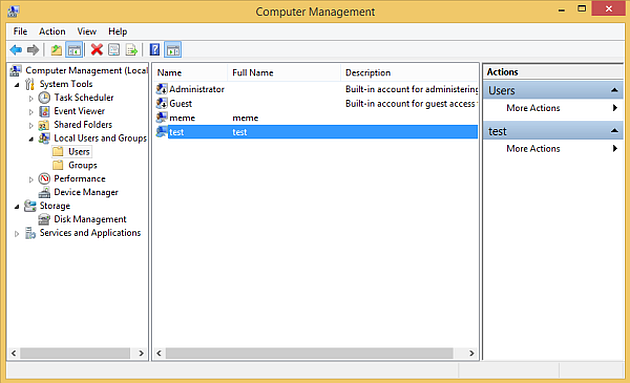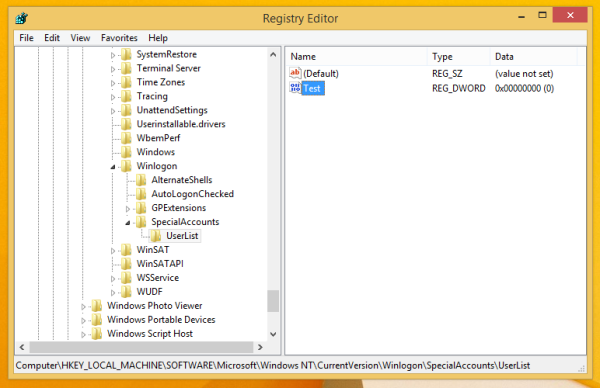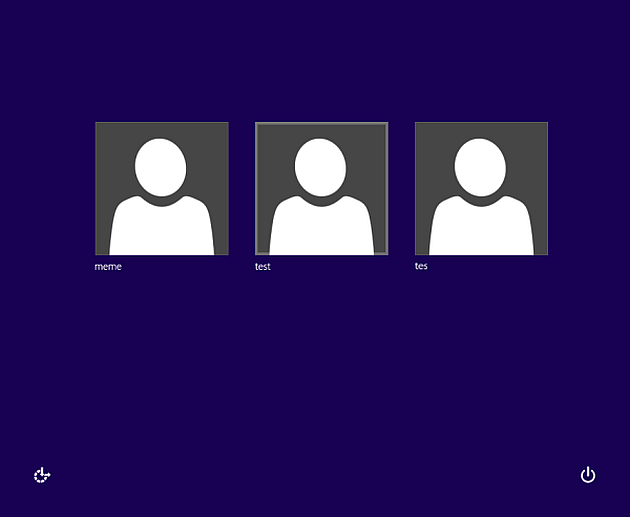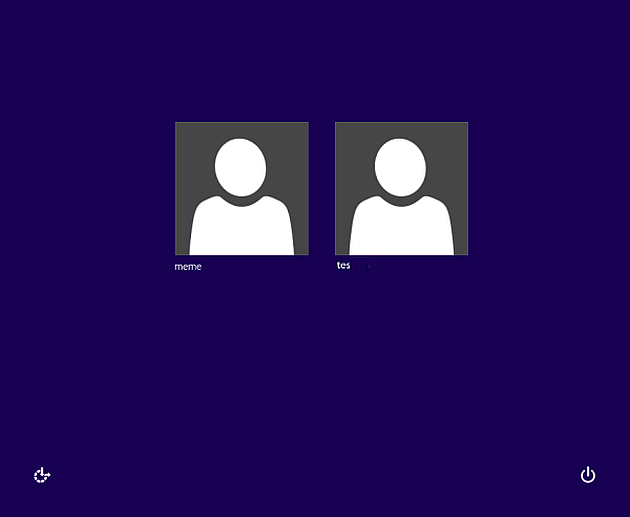How to hide or unhide user accounts from the Windows 8.1 login screen
When accessing the login screen either from boot up or when logging out of another user in Windows 8.1 you are shown a list of visible user accounts that are currently enabled. Click on any of the user avatars, enter in the user password and the login is processed using these identifying credentials.
Within the login screen it is possible to hide any user account from displaying on the login screen of Windows 8.1. The user account is then completely hidden from anyone else booting up the PC or returning to the login screen during their user of this version of Windows.
A little tweak of the Windows registry is required in order to perform this change. Do bear in mind that if you hide all user accounts then unless the Administrator account is visible, you will have trouble logging into Window 8.1. So don't make this mistake! Booting into Safe Mode or accessing Windows again via either a recovery disc or the Windows installation DVD disc will be the ways to get around this particular issue if it happens.
How to hide a user from displaying on the login screen
Following these steps in order to hide a user from the login screen:
1. Right click on the File Explorer on the desktop and select Manage from the context menu.
2. With Computer Management, go to the System Tools selection, select Local Users and Groups. Then double click Users to bring up the current users shown in the pane to the right.
Looking across at the center pane now, see the Name column and then the Full Name column to its right. The Full name is actually displayed on the login screen, but to make the needed change it is necessary to know the real login name.
3. Open the Windows Registry Editor to make the necessary change to the user.
This is done by pressing the Windows + R keys down together on your your keyboard. A Run dialog window will shortly appear on the screen. Type in “regedit” without the quotation marks and confirm with the Enter key. Also continue through the UAC security prompt to action the command.
regedit
4. Navigate through the Windows Registry Editor to the following Registry key:
HKEY_LOCAL_MACHINE\SOFTWARE\Microsoft\Windows NT\CurrentVersion\Winlogon
5. Create a new subkey at this location and name it SpecialAccounts.
6. Then create a new key with the name UserList under the SpecialAccounts key.
Once this is completed, you should be able to see the path below in full:
HKEY_LOCAL_MACHINE\SOFTWARE\Microsoft\Windows NT\CurrentVersion\Winlogon\SpecialAccounts\UserList
7. Create a new DWORD value in the UserList subkey. The name of the new UserList subkey value should be identical to the login name located in Local Users and Groups earlier in the instructions. Upper and lowercase characters must match exactly. Do not change the default value from its initial value of 0. You should see a screen that looks much like this one:
Now as long as the above instructions were followed correctly, the user account chosen will now be invisible to all users.
Before:
After:
Unhiding a User Account from the Login Screen in Windows 8.1
To reverse the account hiding action, go back to the Windows Registry, access the DWORD value created for the user name chosen and then delete the entry.
To remind you, here is the location within the Windows Registry to go to:
HKEY_LOCAL_MACHINE\SOFTWARE\Microsoft\Windows NT\CurrentVersion\Winlogon\SpecialAccounts\UserList Registry key
Hope it helps.