How to fix some of the lag issues caused by iOS 7 on iPhone 4
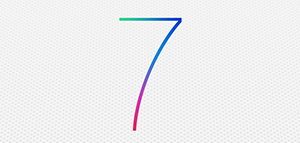 iPhone 4 device owners have reported numerous lag issues after the long-awaited iOS 7 update in September. Even though the next iOS 7.1 roll out is expected this March, iPhone 4 users still need those fixes to lag issues caused by iOS 7 update, which causes many iPhone 4 devices run incredibly slowly.
iPhone 4 device owners have reported numerous lag issues after the long-awaited iOS 7 update in September. Even though the next iOS 7.1 roll out is expected this March, iPhone 4 users still need those fixes to lag issues caused by iOS 7 update, which causes many iPhone 4 devices run incredibly slowly.
Animus Against Apple Keeps Growing
As Apple keeps responding to many of the complaints, we keep receiving updates with numerous improvements and lag and bug fixes. Several updates to iOS 7 brought back web and Wikipedia search options to the search bar; reduced motion effects that caused the infamous parallax effect; fixed iMessage issue and added Keychain service.
iOS 7 must be the most criticized Apple release ever, which caused a lot of frustrations and dissolved the bitten fruit reputation. Some users report their iPhones constantly crashing, resetting itself, icons disappearing and a load of other lags. While some iOS devotees chose to downgrade the iOS 7 to iOS 6, others chose to go Android.
Below are some of the common and annoying problems that get on users’ nerves.
Keyboard Lag
One particular lag that caused a lot of fuss online was the keyboard problem that consisted of a very annoying lag in the virtual keyboard performance for some iPhone 4 users. The reports state there is at least a 5-15 second delay in the virtual keyboard performance as users attempt to type anything from emails to text messages, or creating a new contact. The lag made many users seek ways to downgrade the OS.
Fix
- Go to iCloud Settings and disable “Documents and Data.”. This fix seems somewhat odd, but surprisingly, it works for everyone, with 100% users on various online forums reporting successful resolution to the keyboard lag. In fact, the keyboard lag is not iPhone 4 problem alone; many users get it on their iPads after iOS 7 update, so the problem is really not the device, but the iOS 7. This fix works for both iPhone 4 and iPads.
- Alternatively, you can resort to another desperate fix. Go to the Settings app -> navigate to General -> Reset -> Reset All Settings.
This little tweak only resets the current settings and does not affect your media and files you have on your device. However, you will have to go through your Settings app again to get back the settings you need customized. As weird as it is, it also fixes the keyboard lag on iPhone 4 running iOS 7.
Parallax Effect
If you start feeling seasick because of the 3D animation effect implemented in iOS 7, you do not have to tolerate that fancy new look that brings nausea. Bright icons, parallax effect and zooming transitions have been reported to make many people feel dizzy, and here are a few things you can try out to reduce the problem. These tweaks won’t eliminate the 3D effects altogether, but they can make it less annoying.
Fix
- Go to your Settings app -> navigate to General -> Accessibility -> Reduce Motion.
- From Settings -> go to Wallpapers & Brightness -> select static wallpaper from Stills or your personal photos.
- From Settings -> General -> Text Size you can toy with larger text effects if you find those annoying.
- You can also opt to reduce transparency by going to Settings -> General -> Accessibility -> Increase Contrast.
Wrong Keyboard Orientation
This is a fluctuating glitch in iOS 7 when the device fails to recognize its own orientation and produces a wrong layout of the virtual keyboard, which results to be displayed only partially, and is thus completely useless. It usually happens in iOS 7 after you use the Camera app from the lock screen.
Fix
- Slide across the display and see if that fixed the glitch to make the keyboard orientate itself the right way.
- Upgrade to iOS 7.1 as soon as it comes out because developers testing iOS 7.1 beta report this problem has been fixed in the latest edition of Apple’s OS.
Low Battery too Fast
Many users find iOS 7 more power consuming that iOS 6, and this problem persists not only with the iPhone 4 devices. Besides general advice for saving battery juices, you can try the following fixes and see if they work for you.
Fix
- Disable the power hungry 3D motion effect, or the parallax effect, by going to your Settings app -> navigating to General -> Accessibility -> Reduce Motion.
- You can save the precious battery life by disabling the background app refresh for some of the least relevant apps. You can do so by going to your Settings app -> General -> Background App refresh.
- You can turn off the AirDrop feature by making a swipe up motion from the bottom of the display and selecting the corresponding toggle in Control Center.
- Learn to prioritize your apps. There are a couple dozen apps that run in the background and gobble the battery resources up. If, in iOS 6, it was not a problem, iOS 7 makes you appreciate your battery.
- You can go to Settings -> Notification Center and disable any apps that you do not wish to receive notifications from.
Dysfunctional WiFi or Bluetooth
Nothing has been the same ever since the last iOS 7 roll out, and many users report their WiFi and Bluetooth services do not work properly after they have updated their OS. As you look at your Settings, WiFi and Bluetooth may appear grey, and you cannot toggle them on. Likewise, they can appear enabled as you toggle on, but then go to toggle off themselves automatically. That is just frustrating as hell.
Fix
- The first thing you should do is reboot your iPhone and your router. While it is a temporary solution, it may work for you.
- One odd solution is to remove the apostrophe from their iPhone name. For example, if your iPhone bears name of “Joanna’s iPhone“ and the likes, this tweak may work for you. You can change your iPhone’s name by going to Settings -> General -> About -> Name and remove the apostrophe.
- You can try this workaround: turn Airplane mode on, and go to Settings -> General -> Reset -> Reset Network Settings. Again, the fix is temporary, and the glitch may reappear after a while.
- One more try is as follows: go to Settings -> Control Center -> disable Access on Lock Screen. After that, reboot your iPhone.
- Check to see if your router works properly.
- The last resort is to do the backup of your iPhone and restore it. You will need to go through the factory reset for your iPhone.
- If none of the above is working for you, you are entitled to a comprehensive diagnostics in the Apple Store.
Bypassing the Log Screen
If security is your concern, you might have noticed there is an outrageously simple way to unlock your device bypassing your lock screen.
Fix
- Go to Settings -> Control Center and turn off the Access on Lock Screen.
- Receive Apple’s recent patch to the security hole by updating your OS. You can do so by going to Settings -> General -> Software Update.
iPhone Won’t Charge
Sadly, iOS 7 update killed support for cables and chargers unlicensed by Apple. As a result, many users may get a pop-up message “This cable or accessory is not certified and may not work reliably with this iPhone.”
Fix
- Dismiss the message, and if you are lucky the device will start recharging. However, there are high chances it won’t because the unlicensed chargers do not have that authentication chip in them.
- The following workaround works for many users:
- Plug the charger into the socket, or plug the cable into your computer
- Plug the other end into your smartphone
- Dismiss the pop-up message
- Unlock your device and dismiss any pop-up warnings
- While the screen is still on, unplug the cable and plug it in again.
- Dismiss the pop-up message
- Your iPhone should be charging now
- Buy a licensed cable or charger that is a part of Apple’s MFi program. Make sure to check that the cable or charger have a special logo “Made for iPhone/iPod/iPad” on them.
There are far more glitches and bugs in iOS 7, and we hope Apple addresses them all in its next iOS 7.1 roll out in March. Until then, stay tuned to Download3k and let us know what topics and how-to’s you would like to see covered here.
