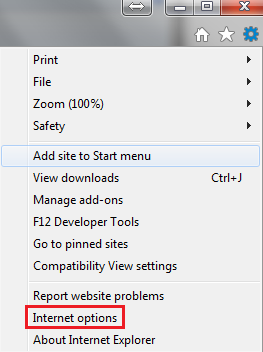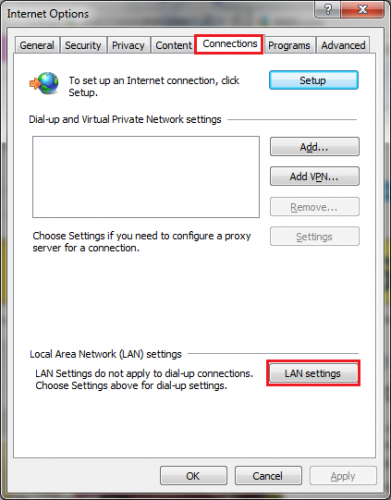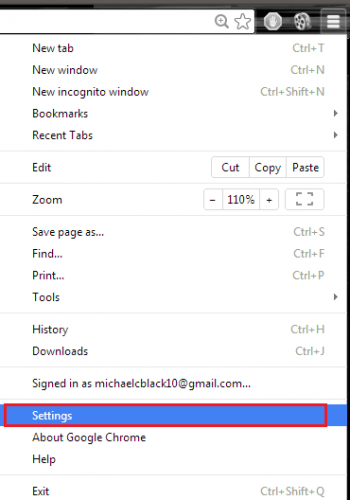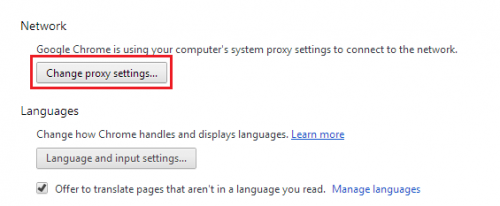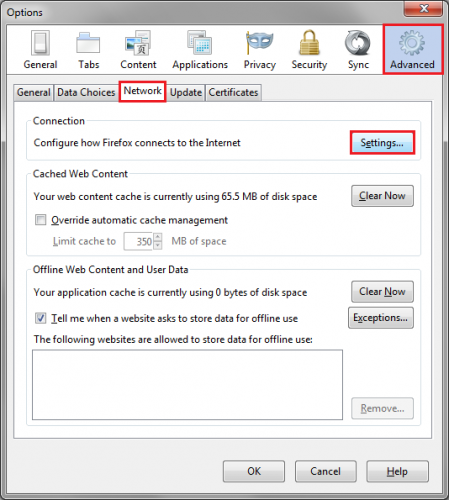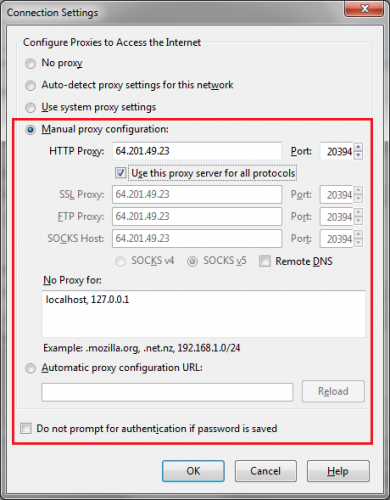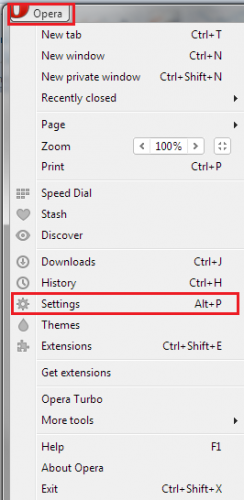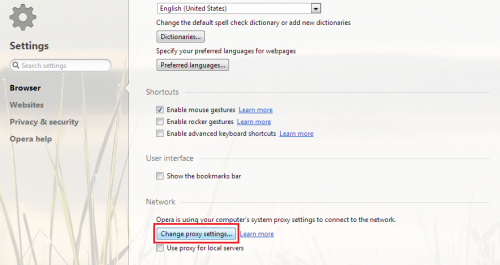How to Use a Proxy Server with IE, Firefox, Chrome, Opera
Proxy Servers are necessary in order to access the internet on some networks, and can be useful for personal reasons as well. As long as you have a proxy address and credentials to access it (not always necessary), you can set that proxy up within your browser. In this tutorial, you'll learn how to set up and configure proxies in IE, Firefox, Chrome, and Opera.
Setting up a Proxy Server in IE
1. Open up your Internet Explorer browser, and look for the small COG wheel in the top-right corner of the screen. This is the Tools menu, click it, and then select Internet Options.
2. On the window that opens, navigate to the "Connections" tab at the top. Click "LAN Settings" with-in the Connections tab.
3. Now you can check the box that says use a proxy server for your LAN. For those on a business network, you are often times required to check the box that says "Bypass proxy server for local addresses" in order to access the internet.
4. Click OK and the proxy server will be set. If you cannot access the internet, there is something wrong with the address or port, or you may need to check the bypass box. (Note: the IE proxy server settings can affect other browsers like Chrome, just be aware of this).
Setting up a Proxy Server in Chrome
1. Click the small button with three horizontal lines, located in the top-right corner of your screen, then click on Settings.
2. Scroll down a bit, and click on the text that says "Show advanced Settings..."
3. Scroll down a bit more, and find the "Network" settings. Click the option that says "Change proxy settings..."
4. Refer to step 4 in the IE settings, as they are the exact same.
Setting up a Proxy Server in Firefox
1. Click the small button with three horizontal lines on the upper-right corner of the screen. Click "Options" from the list of menu objects.
2. On the top menu, go to the "Advanced" tab. With-in that tab, click the "Network" tab in the sub-menu. Then, under the Connection settings, click "Settings..."
3. Select "Manual Proxy Configuration" from the listed options. Type in your desired proxy server settings -- this will be determined by your network or proxy giver. You may have different addresses for each protocol, but you can try using the same for all to see if that works.
4. Press OK and the proxy server settings will be configured in Firefox.
Setting up a Proxy Server in Opera
1. Click the Opera button on the top-left corner of your screen, and then click on "Settings". Alternatively, you can just press "Alt + P" on your keyboard with Opera open to access these settings.
2. Scroll down a bit until you see the Network Settings, click the option that says "Change proxy settings..."
3. Refer to step 4 on the Internet Explorer steps above, as this configuration is the exact same.
Third Party Software Alternative
If you are switching between different proxies regularly, it can become quite a hassle to keep going into the internet settings and changing things around. There are a few different ways you can be more efficient about this, such as browser extensions and other utilities.
The easiest way is to download a program like Proxy Switcher Standard, which allows you to input and save multiple proxy configurations, and easily deploy them to your browsers. It is free to try and $30 to buy, but worth every penny for those who have an extensive list of proxies they need to manage.