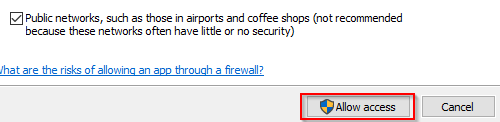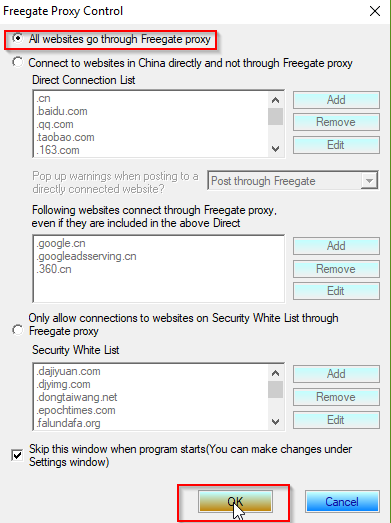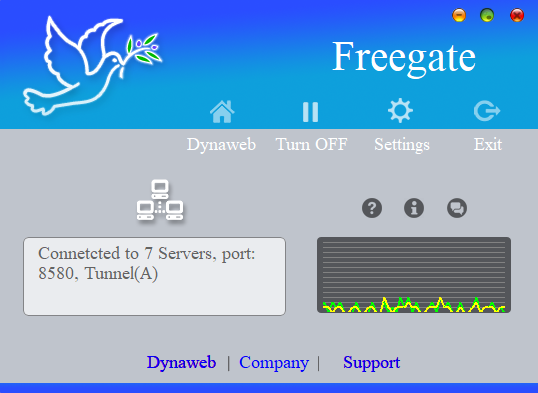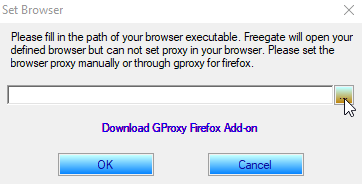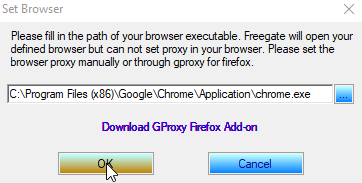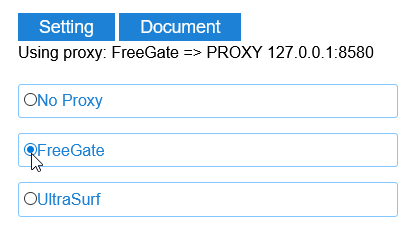How to Use Freegate in Chrome and Firefox
Freegate has quickly become one of the most frequently downloaded proxy & anonymity apps and is credited with bringing free and uncensored internet access to millions of users in countries where certain sites and services are blocked by local governments.
This compact yet extremely powerful utility is only 3.4 Mb in size, does not require an installation or system setting adjustments of any kind, and allows users to access banned and restricted sites with browsing speeds that are comparable to a normal internet connection.
The software relies on DynaWeb, a P2P proxy networking system developed by Dynamic Internet Technology (DIT). Recently improved encryption technologies have also been implemented as of version 6.33 and up.
Freegate even ranks as the most popular download here at Download3k, so it’s only right that we create a helpful guide for novice users who are just learning how to use proxies in Chrome and Firefox. After all, not being able to use your favorites apps and sites just isn’t fair, yet sadly that’s the harsh reality for more than two-thirds of all internet users.
Fortunately, anyone can regain their internet freedom by using Freegate as instructed in the following guide (scroll down for Firefox version):
Using Freegate in Chrome
Follow these steps to use Chrome as your default browser with Freegate:
- Download the Freegate Professional EXE file from any of the two Download3k mirrors on that page.
- Run the downloaded EXE, click I Agree, and then check the box(es) for your preferred network type (Private or Public) and click Allow Access. It’s best to check both boxes here, even though only the Public networks box is shown below.
- Click Yes to any prompt that appears, and when the program launches the first time you’ll see the Freegate Proxy Control window. Check the bubble for “All websites go through Freegate proxy” and Click OK.
- Freegate will begin to connect, showing the status in the box on the left side of the interface. When connected you’ll see the port number, tunnel name, how many servers you’re connected to, and a multi-colored graph to right that indicates connection strength and speed.
- As soon as the connection is established, Freegate will launch Internet Explorer by default. However, the proxy settings are applied to the Windows system settings without you having to do anything extra, so it will already be working in Chrome. If you want to change Freegate’s default browser to Chrome instead of Internet Explorer (so that Chrome pops up automatically), click the large Settings wheel at the top right of the main interface, then click the Set Browser button. Click the three dots to the right of the empty field and browse to the location of Chrome.exe. Typically this will be in “Program Files (x86) > Google > Chrome > Application.” After selecting Chrome.exe, press the Enter key and then click OK.
Using Freegate in Firefox
There are a few extra steps involved if you want to use Freegate in Firefox reliably. Here’s the whole process for Firefox users:
- Complete steps 1-4 in the Chrome guide above.
- Click the Settings wheel in the right side of the main interface, then click Set Browser.
- Click on Download GProxy Firefox Add-on. Alternatively, you can simply grab the latest version of GProxy Plus here: https://addons.mozilla.org/en-US/firefox/addon/gproxy-plus/. Click the Add to Firefox button on that page, and once the add-on has been installed you’ll see a blue icon in your add-ons bar.
- Click the blue GProxy Plus icon and select the Freegate bubble.
- You can also set Firefox to be the default browser in Freegate by clicking Set Browser again and using the three-dot button to browse to the location of Firefox.exe, which is typically located in “Program Files (x86) > Mozilla Firefox.” Select the Firefox.exe file, press the Enter key, and then click OK. After doing this, Firefox will launch when Freegate connects instead of the default Internet Explorer.
How to Test if Freegate is Working
The easiest way to know that Freegate is working is to simply visit a site that is normally blocked. If it loads up you’re good to go. You can also type “What is my IP” into Google to fetch your public IP address. If it’s working, you should have a different IP address when Freegate is enabled.
Freegate WILL NOT Work in the US
It’s important to note that this software is specifically designed to aid people in China, Cuba, North Korea, India, and other countries where governments are censoring internet activity. Thus, if your IP address comes from the US or another country where internet blocking is not an issue, DynaWeb will deny you access to their servers and you won't even be able to access their website after the initial denial message appears.
As a US-based user, I was able to connect through Freegate for a few minutes before being denied access due to having a US IP address. No worries though, the rest of the world can still use one of the popular free VPN services that work well for users in the US and Europe and leave Freegate for the people who really need it.