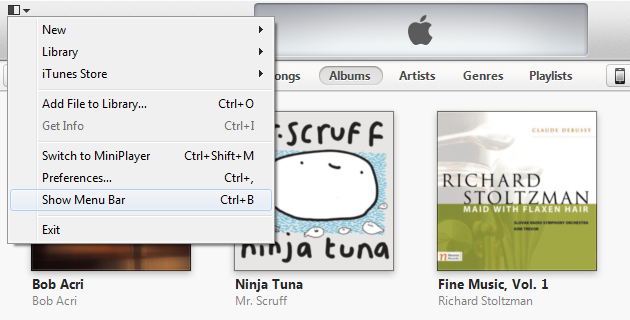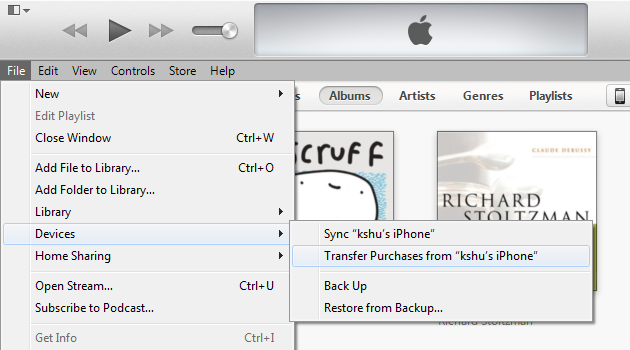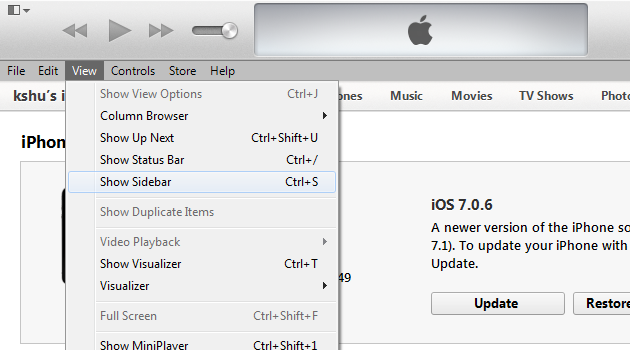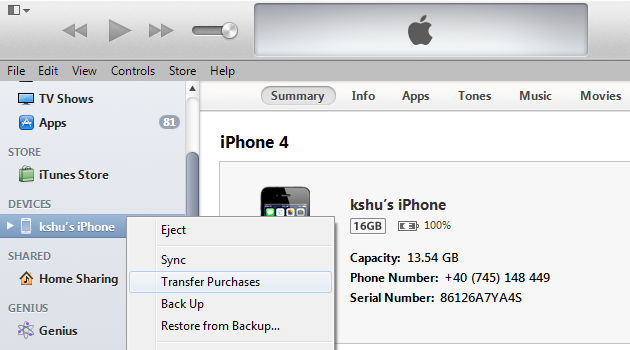How to Transfer Purchased Apps from iPhone to iTunes on Windows and Mac
In case you re-installed your OS, removed your iTunes library from your computer, or perhaps you never synced your iPhone with your computer before, you may want to transfer your already purchased apps to iTunes (available for Windows or Mac). Here's how to do it, step by step:
1. Plug in your iPhone
2. Open iTunes
3. If you're on Windows, make sure the Menu Bar is visible
If not, the Menu Bar can be made visible or hidden by clicking on the top square menu icon and then choosing "Show Menu Bar" or "Hide Menu Bar", like in the picture below. Or hit Ctrl+B.
4. In the Menu Bar, go to File > Devices > Transfer Purchases from "(Your device name)", as shown below.
That's it. Or if you want an alternative way to do it, read on for option 2.
Option 2
1. Make sure the Sidebar is visible
In the Menu Bar, go to View > Show Sidebar, like below.
2. Right-click (Windows or Mac) or Control-click (Mac only) your device in the Sidebar, then choose Transfer Purchases, as shown below.
That's it.