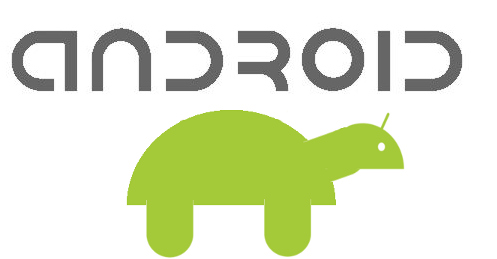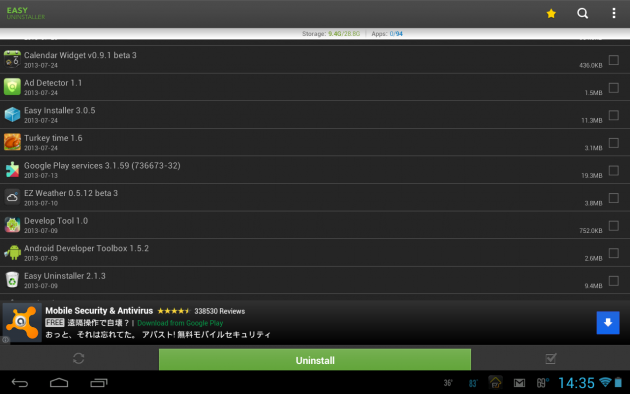How to Speed Up Any Android Device in 5 Simple Steps
Most Android owners have experienced it before. You get a brand new Android smartphone or tablet and it runs great initially, only to clunker down to the speed of a touchscreen-equipped turtle after it has been in use for a while.
The Android operating system is particularly prone to sluggishness without maintenance because of the way app data is stored and accessed within the device memory. Every time you install or use an Android app you're adding more hidden clutter to the file system, which is why you start to see a telltale decline in performance marked by incredibly slow app loading and switching times.
We all know that deleting unwanted files can speed up a device of any kind, but beyond that, what are some of the steps that can be taken to return an Android device to its original operating capabilities?
Fortunately, speeding up an Android tablet or smartphone is even easier than cleaning and optimizing a PC, so anyone with a shred of technical proficiency should be able to use the following 5 steps to get their device running like new again without having to root the device or perform any other potentially complex procedures.
1. Use an App Cache Cleaner to Remove Junk Files
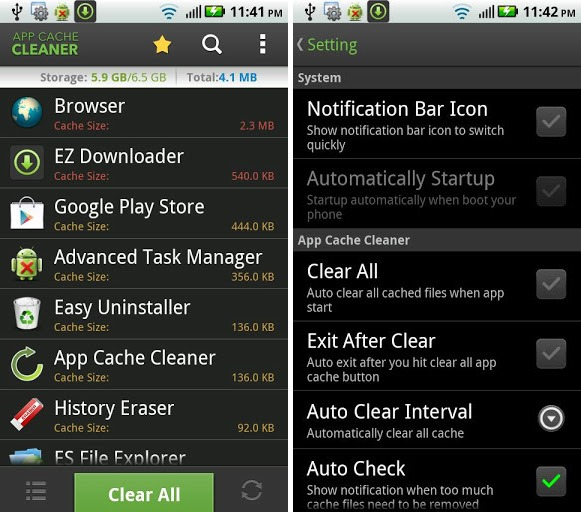 The biggest reason why your Android has slowed down is probably the amount of data being consumed by app caches.
The biggest reason why your Android has slowed down is probably the amount of data being consumed by app caches.
Thus, the first step to a faster device is to clean the cache of every app. It is possible to do this manually for each app within the Apps section of the Settings menu, but doing so individually for every app on the phone could take a long time and would be quite tedious.
Therefore, we recommend using an app cache cleaner and junk file removal app. There are number of these available in the Play Store, including an Android version of CCleaner, one of the most the popular cleanup tools for the PC. In addition to CCleaner, you might want to check out these other cache cleaners as well:
Running any one of the apps above should work just fine, and after this first step alone you should see a noticeable difference in performance. There's really no need for us to walk you through how to use these apps, as most of them require only a few taps to clean the cache.Furthermore, you can save yourself the hassle of having to do this routinely by enabling the option to conduct cache cleaning at set intervals.
2. Use a Bulk Uninstaller to Do Some Spring Cleaning in the App Drawer
With the Google Play Store having so much to offer, it can be easy to get carried away and download dozens of apps in a single browsing session.
While downloading and installing an app is incredibly easy, uninstalling apps is a bit more time-consuming and less exciting, so it is fairly common for Android users to leave their app drawers looking more like used sock drawers. Luckily, you won't have to go through the hassle of uninstalling unwanted apps one-by-one if you use one of the following bulk uninstallers to speed up the process.
Once again, all of the uninstallers above pretty much do the same thing, so you don't have to be too picky. But just for the record, I prefer Easy Uninstaller, which is why it's listed first.
3. Clear the App Icons, Shortcuts and Widgets from Your Home Screens
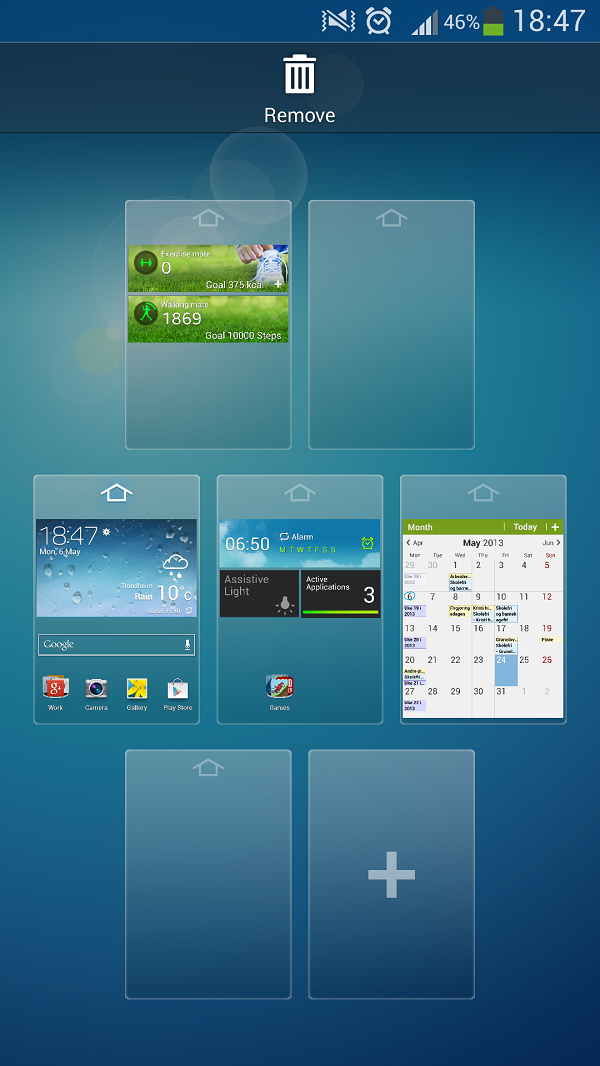 If you followed the step above to remove any unwanted apps, you shouldn't have many icons left to clear out. However, if you decided to keep a boatload of apps and their icons are cluttering your home screens, consider using the following tips to quickly remove the clutter from your screens without having to remove each app icon individually:
If you followed the step above to remove any unwanted apps, you shouldn't have many icons left to clear out. However, if you decided to keep a boatload of apps and their icons are cluttering your home screens, consider using the following tips to quickly remove the clutter from your screens without having to remove each app icon individually:
- 3a. Open the Screen Manager - If you're using a Samsung or LG device, use your index finger and thumb to pinch your screen. This will cause the screen to zoom out into the screen manager view (pictured on the right), which shows all of your Home screens at once. If you're using an HTC, Nexus, or Motorola device, long press on any blank spot on the Home screen to pull up the screen manager. If you're using using a third-party launcher like Nova launcher, you may need to tap the Home button on your device and then tap it again after arriving at the main Home screen.
- 3b. Tap and Drag Pages to Remove Them - Now that you have the screen manager open, long-press on one of the Home pages and then drag and drop it onto the Remove tab at the top. Removing a page will also remove all of the app icons on the page, thereby giving you a clean slate to start with.
4. Disable Background Data
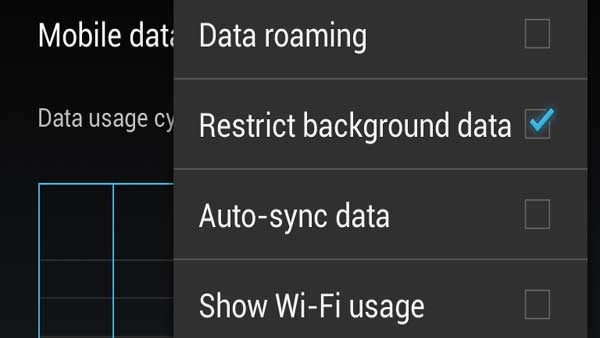 If you decide to keep most of your apps, that doesn't mean you're stuck with a slow device. You can reduce the device's workload significantly by preventing apps from syncing and transmitting data in the background.
If you decide to keep most of your apps, that doesn't mean you're stuck with a slow device. You can reduce the device's workload significantly by preventing apps from syncing and transmitting data in the background.
For example, if you're running your Facebook, Yahoo Mail, Gmail, and various other messaging and social networking utilities, all of these apps need to communicate with the device every time a new status or message pops up, and this constant interaction can slow the device down. Thus, if you're carefully balancing system resources on your Android device and can't afford to delete a lot of apps or files, try following these simple steps to disable background data instead:
- 4a. Open the Settings menu
- 4b. Tap the Data Usage menu.
- 4c. Check the Restrict Background Data box to keep apps from consuming resources in the background.
Okay now none of your apps will hog your precious internet bandwidth and system resources, but the downside is you won't receive instant alerts in the notification bar when something new happens (i.e. - a new message on Facebook wouldn't pop up until you actually open the app)
5. If Nothing Else Works, Perform a Factory Data Reset (Optional)
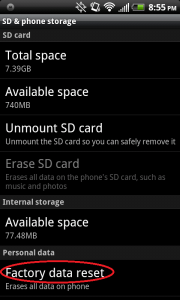 Finally, if none of the steps above worked to speed up your device, there's a good chance you've got some type of malware or something else going on that is not an easy fix. In such cases, we recommend backing up all data on the device and then performing a Factory Data Reset to restore the operating system to its original state.
Finally, if none of the steps above worked to speed up your device, there's a good chance you've got some type of malware or something else going on that is not an easy fix. In such cases, we recommend backing up all data on the device and then performing a Factory Data Reset to restore the operating system to its original state.
Doing this is a guaranteed way to make any Android device run like new again, so if you don't have important files or apps on your smartphone or tablet, it might be easier to just skip the steps above and go straight to a factory reset using the following steps:
- 5a. Back up all important data on the device and remove the external SD card. While it is possible to reset the device with the external SD card inside, it's better to remove it so you don't accidentally check the option to wipe the card during the reset.
- 5b. Now that your data is backed up, open the Settings menu.
- 5c. Select the Backup and Reset menu.
- 5d. Scroll down and select the Reset or Factory Data Reset option at the bottom (again, this option may have a slightly different name depending on your device). Make sure you thoroughly read and follow the prompts and the reset process should take care of itself from this point.
Some manufacturers pre-load their Android devices with backup and restore utilities, so it may be worthwhile to explore that option on your device to simplify the process of backing up data before performing the factory reset.